
Vamos a explicarte cómo migrar todo el contenido de una cuenta de Google a otra, de manera que puedas retomar los datos de lo que estabas haciendo en una nueva cuenta. Imagina que has decidido crear una nueva cuenta desde cero, pero que hay cosas que quieres mantener desde tu cuenta anterior de Google, pues aquí están los pasos para hacerlo con uno o varios servicios.
Desafortunadamente, no existe ninguna manera de migrar el contenido de una cuenta a otra por parte de Google. Por lo tanto, lo que vamos a intentar enseñarte hoy es a intentar mover a mano y compartir datos de una cuenta a otra en sus principales servicios o configurarlas para que tu nueva cuenta quede como tienes la anterior.
Para que todo esto sea factible en la medida de lo posible, es importante que no elimines tu vieja cuenta ni su contenido. Por una parte, porque vas a necesitarlo para configurar igual las aplicaciones de la nueva cuenta, y por otra porque si borras la cuenta vieja hay muchos datos que perderás para siempre, ya que como mucho podrás compartirlos con la nueva.
Recibe los correos de Gmail de tu vieja cuenta en la nueva
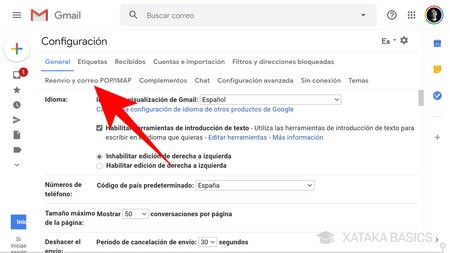
Si quieres que los correos que te mandan a una cuenta te lleguen automáticamente a otra, tendrás que configurar tu viejo correo para que redireccione los mensajes, y el nuevo para recibir de forma nativa los que le llegan del viejo. Para ello, entra en la configuración de tu cuenta antigua de Gmail, y una vez dentro pulsa en la pestaña de Reenvío y correo POP/IMAP.
Verás que hay un botón para reenviar los correos, y con él puedes hacer que se reenvíen automáticamente a tu cuenta nueva. Sin embargo, es mejor configurar el correo POP para que cuando accedas a los mensajes a través de la cuenta nueva, se marquen como leídos o borrados en la vieja.
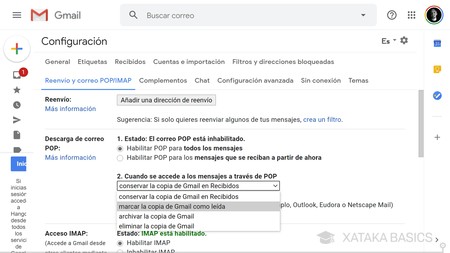
La configuración es como la ves en pantalla. Por una parte, selecciona la opción de Habilitar POP para todos los mensajes, y en el punto dos selecciona qué quieres hacer con esos correos una vez los reenvíes. Si te conformas con que no aparezcan como recibidos, puedes marcarlos como leídos. Y si no quieres que se acumulen, puedes archivarlos o borrarlos directamente. Ten en cuenta que aunque los borres, estos se habrán reenviado. Al configurarlo así, guarda los cambios.
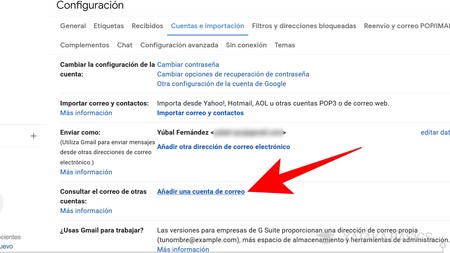
Ahora, inicia sesión en Gmail con tu nueva cuenta en la que quieres recibir los correos. Entra en la configuración, y pulsa en Cuentas e importación. Allí, ve al punto de Consultar el correo de otras cuentas y pulsa sobre la opción Añadir una cuenta de correo para iniciar el proceso.
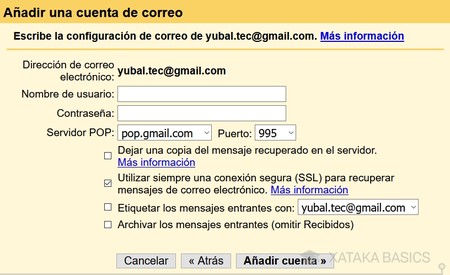
Se abrirá una pantalla con el nuevo proceso para decidir de qué cuenta traes los correos. En los pasos de esta pantalla, tendrás que escribir la dirección de tu cuenta antigua, y elegir la opción Importar correos electrónicos de mi otra cuenta (POP3). Al configurar el POP, escribe el nombre de usuario y contraseña de tu cuenta antigua. En Servidor POP escribe select pop.gmail.com, y en Puerto pon el 995.
Copia todos los contactos de tu cuenta de Google
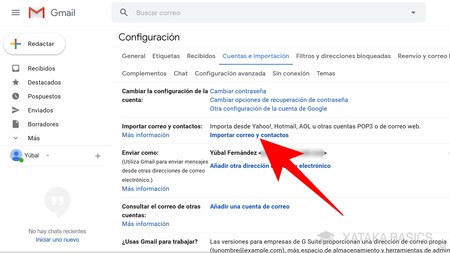
Desde Gmail también vas a poder copiar TODOS los contactos que tienes guardados, y sus números de teléfono. De esta manera te ahorrarás tiempo y tendrás todos tus números guardados en cuestión de minutos. Para ello, inicia sesión en Gmail con tu nueva cuenta en la que quieres recibir los correos. Entra en la configuración, y pulsa en Cuentas e importación. Allí, pulsa en la opción de Importar correo y contactos.
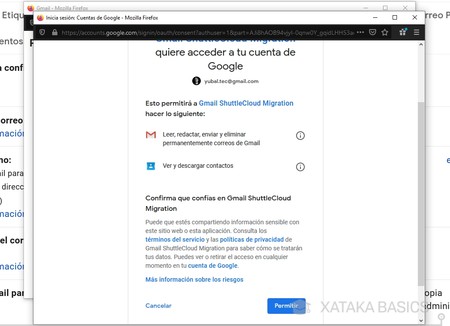
En el proceso para importar tus correos desde la cuenta vieja, se te pedirán permisos e iniciar sesión con la cuenta anterior. Tras iniciar sesión, tendrás que conceder permiso para acceder a tus correos y tus contactos en una segunda ventana que se abrirá, y cuando se los des te pedirá que la cierres para volver a la del proceso principal.
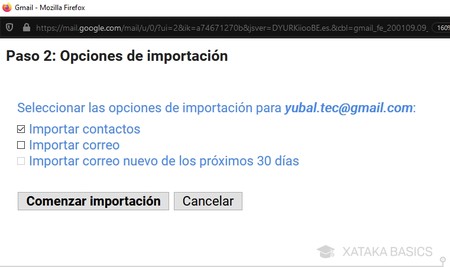
A continuación, irás a una pantalla con opciones de importación. Aquí, selecciona la opción de Importar contactos y pulsa en Comenzar importación para proceder con ello. Como has visto, también podrás importar los correos antiguos de tu vieja cuenta en el caso de que quieras.
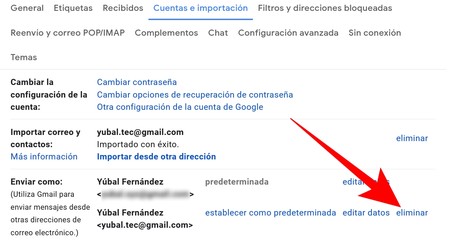
Independientemente de que sólo importes los contactos, o de que también importes los correos, siempre se te va a guardar tu cuenta vieja para poder escribir enviar correos desde su dirección. Si no quieres utilizar la vieja cuenta para nada, en la sección Enviar como puedes eliminar la dirección de correo anterior.
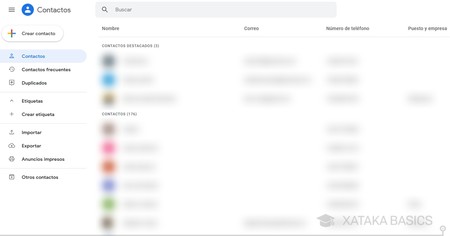
Lo importante es que todos tus contactos ya habrán sido copiados a la cuenta nueva de Google, y aunque lo hayas hecho por Gmail, esto afecta también a tu listín telefónico si vas a utilizar la cuenta en Android, o cualquier otro producto de Google que acceda a ellos.
Pasa los calendarios de una cuenta a otra
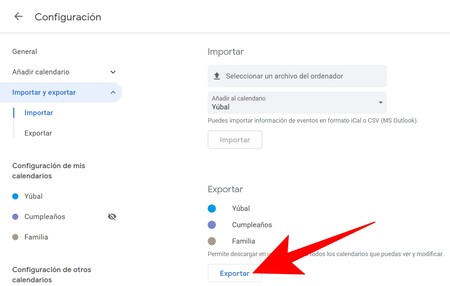
Aunque no hay un procedimiento automático, pasar los calendarios de una cuenta de Gmail a otra es bastante fácil. Si has importado los contactos como te hemos dicho antes tendrás ya el calendario de cumpleaños, pero si quieres importarlos todos igualmente ve a la web de Google Calendar, entra en la configuración y ve a la categoría de Exportar e importar. Allí, pulsa el botón de Exportar dentro de la categoría Exportar, y descargarás un archivo con la copia de tus calendarios principales.
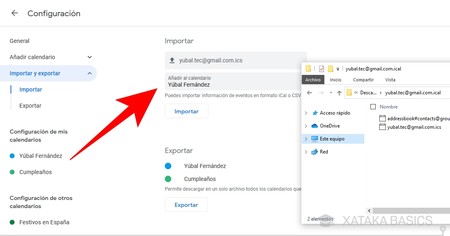
Los calendarios se bajarán en un único archivo que estará comprimido. Descomprímelo, e inicia sesión en Calendar utilizando tu cuenta nueva. En ella, ve a Exportar e importar en la configuración, y en la sección de Importar añade el archivo que te has descargado y pulsa en Importar para incorporarlo a tus calendarios.
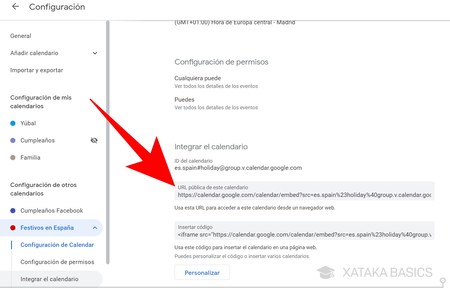
En el caso de que quieras pasar un calendario de terceros, como por ejemplo el calendario laboral de 2020, en la configuración del Calendar de tu cuenta vieja de Google ve a la sección Configuración de otros calendarios, y al pulsar en uno de los que te aparezcan podrás acceder a la URL pública del calendario que tienes que copiar para utilizarla en tu cuenta nueva.
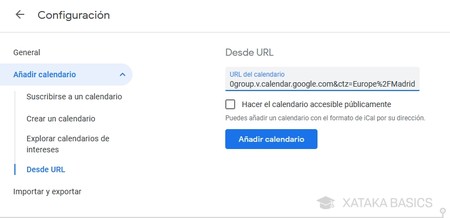
Una vez hayas guardado la dirección, inicia sesión con tu nueva cuenta de Google en Calendar. Ve a la configuración, y en Añadir calendario pulsa en Desde URL. Irás a un apartado en el que puedes escribir la dirección que has copiado antes para añadir este calendario sin tener que estar buscándolo otra vez desde Internet.
Exporta tus contraseñas de Chrome
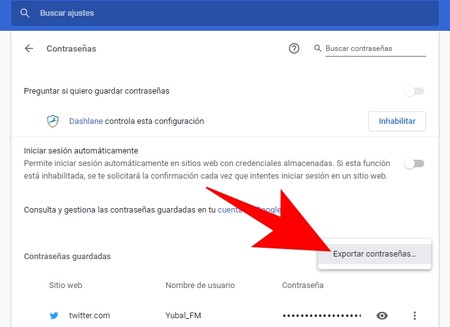
Las contraseñas que hayas guardado en Chrome no las vas a poder importar a tu nueva cuenta. Sin embargo, podrás descargarlas todas en un archivo Excel para tenerlas anotadas y así poder ir añadiéndolas a tu nueva cuenta cuando la empieces a utilizar en Chrome. Para ello, entra en la configuración del navegador y ve a la sección de Contraseñas. Allí, pulsa en el botón de tres puntos que hay a la derecha de donde pone Contraseñas guardadas, y elige la opción Exportar contraseñas.
Con YouTube, tendrás que hacerlo a mano
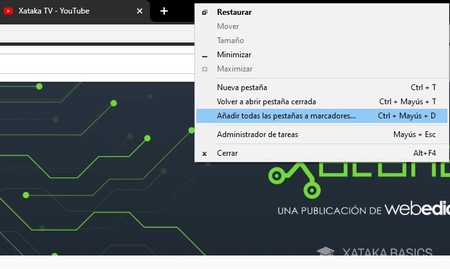
Desafortunadamente, aunque YouTube tiene una opción para exportarlas, no puedes importar todas las suscripciones de una cuenta a otra. Toca hacerlo manualmente. Aquí, lo más rápido es entrar a tu página de suscripciones en tu cuenta vieja y abrir cada una en una pestaña diferente. Luego, haz click derecho sobre la barra de las pestañas y elige la opción Añadir todas las pestañas a marcadores, creando una carpeta nueva.
Ahora, cierra la sesión de la cuenta vieja y abre la de la nueva, y abre todas las pestañas de nuevo desde los favoritos. Seguirás teniendo que suscribirte canal a canal, pero por lo menos habrás ahorrado algo de tiempo a la hora de localizarlos todos.
Podrás bajarte una copia de seguridad de tus vídeos utilizando Google Takeout, pero también tendrás que volver a subirlos a mano a tu nueva cuenta después, y perderás todos los comentarios que te hayan dejado en los vídeos originales, así como los seguidores y todo lo demás.
En Google Maps sólo podrás compartir tus listas
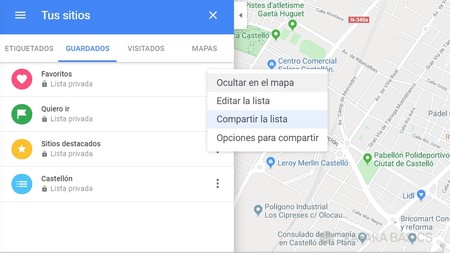
Tampoco existe una manera de importar tu cronología de Google Maps, ni tampoco las reseñas que escribas sobre los sitios a los que vas. Como mucho podrás compartir tus listas, por lo que puedes crearte las listas con las ubicaciones que quieras tener anotadas en la nueva cuenta, y luego utilizar la opción de compartirlas con esta cuenta.
Dos alternativas para Google Fotos
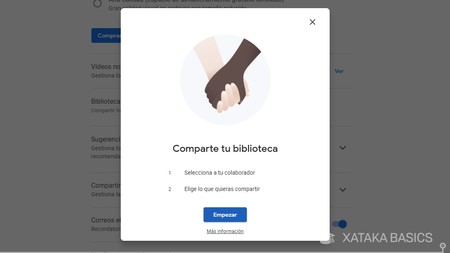
Con Google Fotos, hay dos maneras en las que puedes proceder. La más sencilla es compartir todas las fotos de un perfil con el otro configurándolo como colaborador. Para ello, entra en la configuración y ve a la opción Bibliotecas compartidas. Al pulsar sobre ella, se te sugerirá iniciar el proceso de añadir un colaborador.
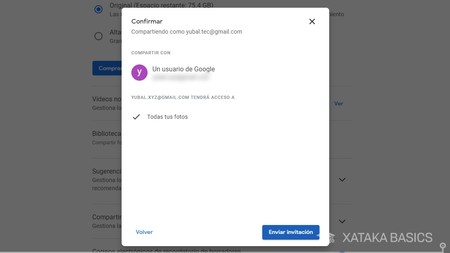
En este proceso tendrás que elegir el contacto al que quieras agregar como colaborador, que tendrá que ser el de tu cuenta nueva. Luego, decidirás si quieres limitar el acceso a las fotos a partir de determinado día o si quieres que pueda acceder a todas tus fotos. Cuando termines este corto proceso, se enviará una invitación a tu cuenta nueva, y cuando aceptes ya tendrás acceso.
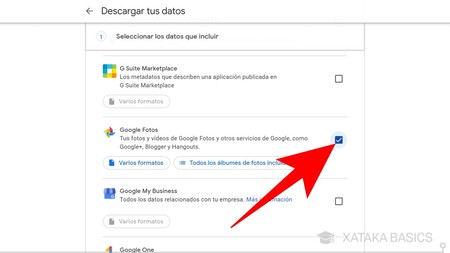
Y si vas a cerrar tu cuenta vieja, la otra opción es la de descargar tus fotos de Google Fotos utilizando la web de takeout.google.com, donde tendrás que elegir descargar todos tus datos de Google Fotos. Se descargarán en la misma calidad en la que las tenías subidas, lo que quiere decir que si estás usando el modo gratuito ilimitado tendrán ya algo de compresión, pero si tienes pagado almacenamiento y subidas todas en calidad original, también las bajarás así.
Una vez hayas descargado la copia de seguridad con todas y cada una de las fotos que tengas en tu vieja cuenta de Google Fotos, ahora ya solo te queda volverlas a subir en tu nueva cuenta. Para ello, puedes utilizar la web o descargar la aplicación para PC de Google Fotos y dejarlas subiendo.
El contenido de Google Keep lo puedes ir compartiendo
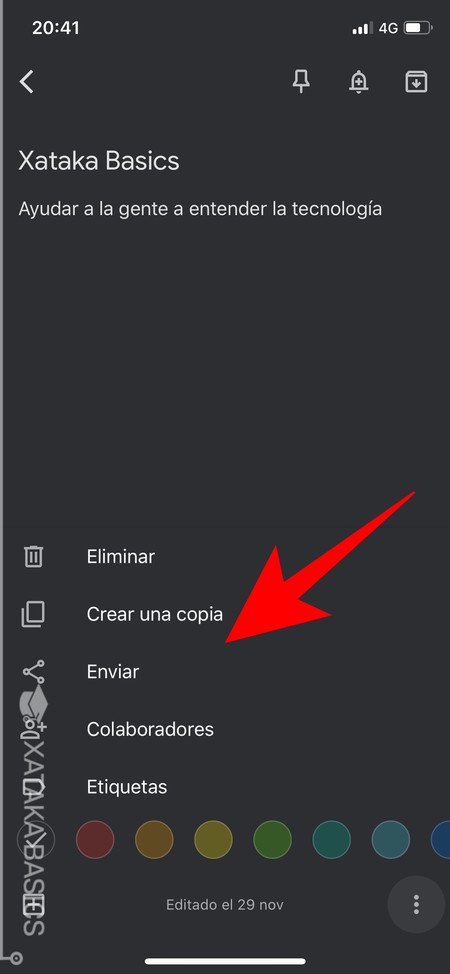
Google Keep tampoco te deja exportar el contenido, pero siempre puedes enviar o compartir cada entrada y su contenido con la cuenta nueva para que esta tenga acceso. Para ello, entra en la tarjeta que quieras compartir y pulsa en el botón de tres puntos. Allí, elige la opción de enviar o la de añadir un colaborador para que tenga acceso la cuenta nueva y poder editar la entrada desde cualquiera de las dos.
Comparte lo que has comprado en Google Play
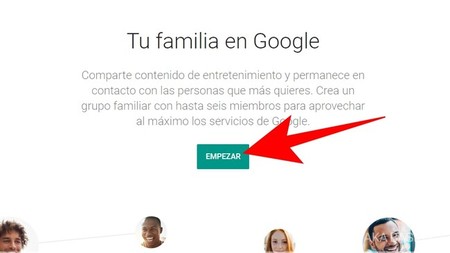
Google tampoco te permite pasar el contenido que has comprado en una cuenta a la otra, por lo tanto si borras tu cuenta vieja perderás todas las aplicaciones, películas, discos o libros comprados. Una alternativa es crear una cuenta familiar de Google y añadir a tu cuenta nueva como un miembro de tu familia para compartir todo lo que tengas comprado. Para hacerlo, ve a la web de familias de Google entrando en families.google.com.Si es la primera vez que accedes te aparecerá un mensaje de bienvenida, en el que tendrás que pulsar el botón Empezar para iniciar el proceso de creación de una familia en Google.
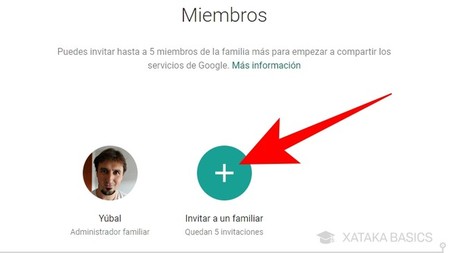
Si no tienes tu familia creada, directamente te aparecerá la opción para reunir a tu familia en Google. Aquí, pulsa en el botón Crear grupo familiar, y luego pulsa en el botón Invitar a un familiar para añadir a tu nueva cuenta como un miembro de tu familia. Luego ve a tu cuenta nueva y en Gmail acepta la invitación.
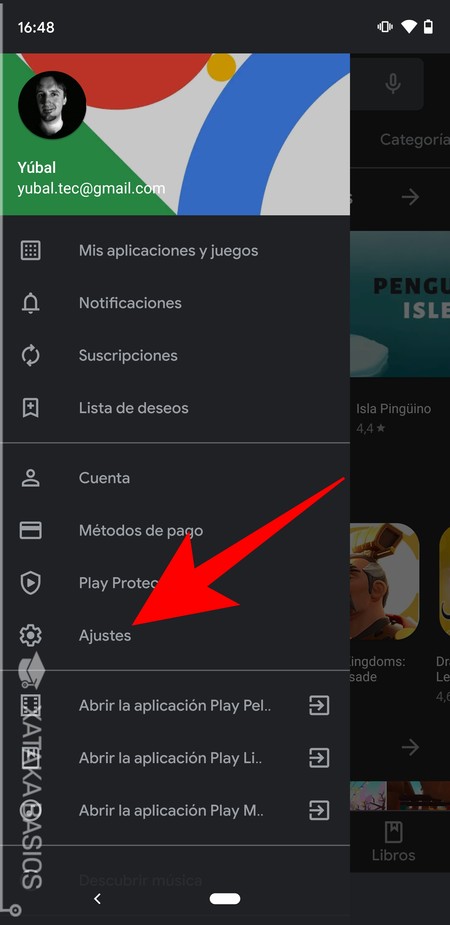
Una vez hayas creado tu grupo familiar, ahora toca crear una colección familiar de Google Play para compartir el contenido comprado. Para ello, entra en la tienda de aplicaciones de Android, abre el menú lateral, y pulsa en la opción de Ajustes para entrar en la configuración.
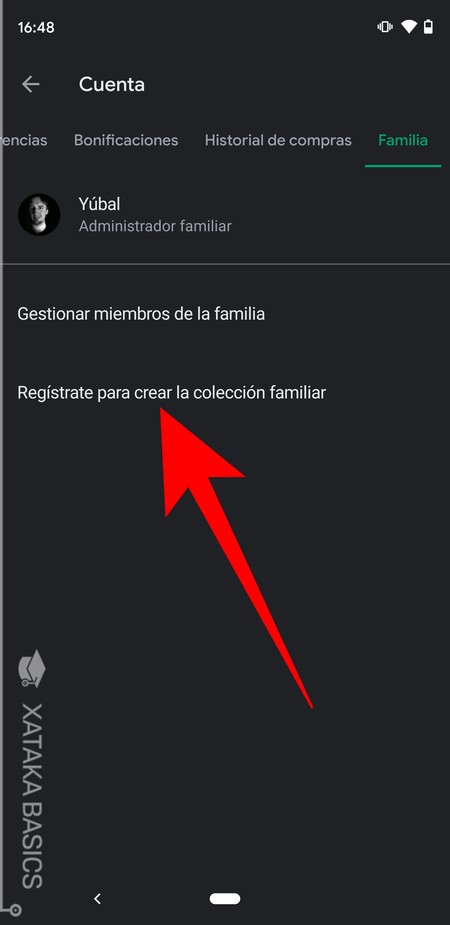
Dentro de los ajustes de Google Play, ve a la pestaña de Familia. En ella, ya habrás dado el primer paso registrando antes tu grupo familiar. Ahora sólo pulsa en la opción Regístrate para crear la colección familiar y sigue los pasos para decidir el contenido que compartes con tu familia, en la cuál estará incluida tu cuenta nueva.
Para todo lo demás, toca configurar desde cero
Como te hemos dicho desde el principio, la mala noticia es que Google no te permite migrar el contenido de una cuenta a la otra. En algunos casos ya has visto que vas a poder hacer algunos trucos para compartir el contenido, pero en otros me temo que no vas a tener tal suerte, toca empezar desde cero.
La principal implicación es que vas a tener que empezar a instalar desde cero tus aplicaciones. Haber creado una cuenta familiar en Google Play te ayudará a no perder eso por lo que has pagado, pero siempre tendrás que mantener tu vieja cuenta y no borrarla para no perderlo, y esto puede ser una molestia. Además, tendrás que volver a instalarlo todo desde cero mirando qué apps solías utilizar.
También tendrás que configurar servicios como Google Pay desde cero, volviendo a vincular tus tarjetas y perdiendo la información de compras anteriores que hayas realizado. Lo mismo pasa con los recordatorios, tus marcadores, tus historiales del navegador etcétera, en todos los casos tendrás que empezar desde cero.
Google Home y todo lo que tengas configurado en una cuenta lo vas a tener que configurar en la otra, así como todos los datos de tu móvil Android. También perderás la copia de seguridad que tienes de WhatsApp, ya que se queda en la otra cuenta de Google Drive. En definitiva, es como si fueras otra persona diferente, por lo que todo lo tendrás que compartir o volver a empezar desde cero.
Perderás también tus juegos comprados de Stadia, ya que tendrás que crear de nuevo una cuenta nueva, y aunque gracias a haber podido exportar tus contactos vas a poder seguir hablando con ellos en Hangouts, el historial de las conversaciones desaparecerá para siempre.
Como mucho, podrás descargar todos tus datos de Google descargando una copia de seguridad con Google Takeout. Eso te ayudará a conservar conversaciones y muchos datos de lo que has hecho en la red social, pero muchos de estos datos no los podrás llevar después a tu cuenta nueva.
-
La noticia Cómo migrar todo el contenido de una cuenta de Google a otra fue publicada originalmente en Xataka por Yúbal FM .
Gracias a Yúbal FM




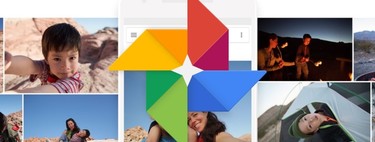
No hay comentarios.:
Publicar un comentario