
Vamos a explicarte cómo configurar iOS 13 para que proteja al máximo tu privacidad dentro de lo posible. Para ello, vamos a explicarte cómo utilizar las principales opciones que tiene disponibles con este fin, tanto las que llegaron como novedades de iOS 13 como las que ya estaban presentes en la versión anterior del sistema operativo.
Aunque siempre tenemos que partir de la base de que la privacidad total no existe en un smartphone, ya que lo que hagamos con él siempre va a exponerla de una u otra manera, la idea detrás de este artículo es una serie de consejos y guiarte por las configuraciones disponibles. Luego, serás tú quién decida cuáles de estas configuraciones utilizar, si quieres usarlas todas o sólo algunas de ellas.
Algo que debes tener en cuenta es que cuando hagas cambios que impliquen enviar menos datos, puedes hacer que algunos servicios dejen de funcionar correctamente. Por ejemplo, si decides limitar los permisos de las aplicaciones puede haber opciones que dejen de funcionar correctamente, ya que no tendrán acceso a elementos de tu móvil que necesitan.
En los consejos que te vamos a dar hoy vas a tener de todo, desde métodos para bloquear el móvil hasta otros para que tu móvil muestre menos información cuando está bloqueado, prestando especial atención a las notificaciones de iOS. También te enseñaremos a gestionar los permisos de las aplicaciones, cómo enviarle a Apple menos datos sobre lo que usas en tu móvil o borrar los historiales y grabaciones de tus conversaciones con Siri.
Configura Face ID
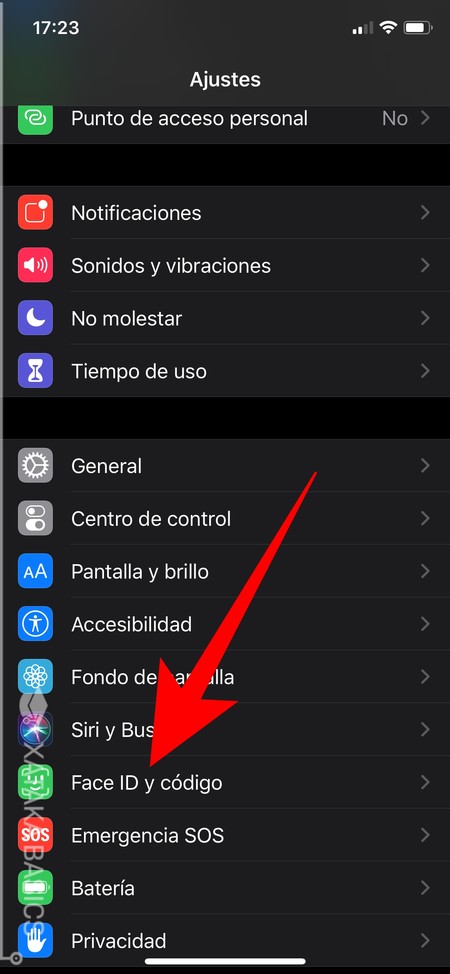
Cuando configuras tu teléfono por primera vez, automáticamente se te va a sugerir configurar Face ID como sistema de desbloqueo facial. Y si tienes un iPhone X o posterior, en el caso de no tenerlo configurado deberías hacerlo para mejorar sustancialmente la privacidad. Se trata del sistema de reconocimiento facial, que puedes volver a configurar cuando quieras entrando en los Ajustes de iOS y pulsando en la opción Face ID y código.
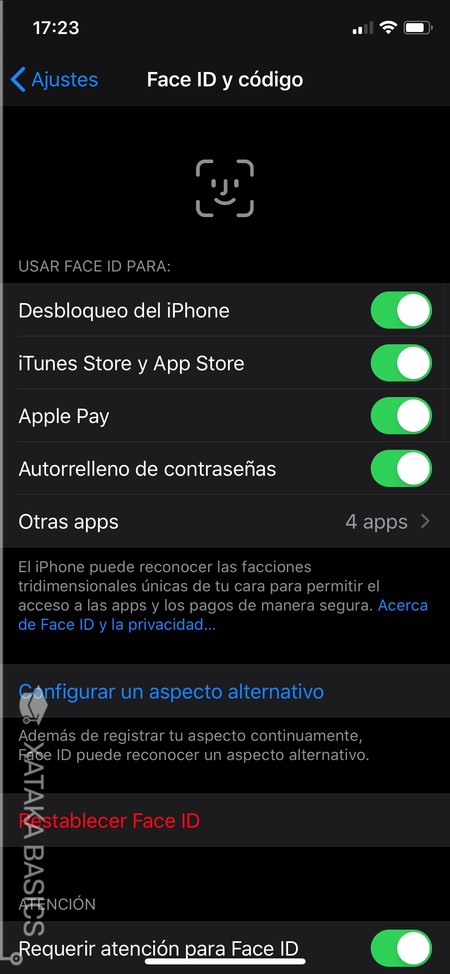
Una vez dentro, irás a una configuración en la que puedes establecer para qué quieres utilizar Face ID. Aquí lo ideal es que protejas con reconocimiento facial todo lo que puedas, para verificar tu identidad también al hacer pagos o usar tus contraseñas. También puedes pulsar en Restablecer Face ID para volver a configurarlo, o en Configurar un aspecto alternativo para agregar una segunda cara, ya sea de otra persona de confianza u otra tuya con un atuendo en el que no te reconozca.
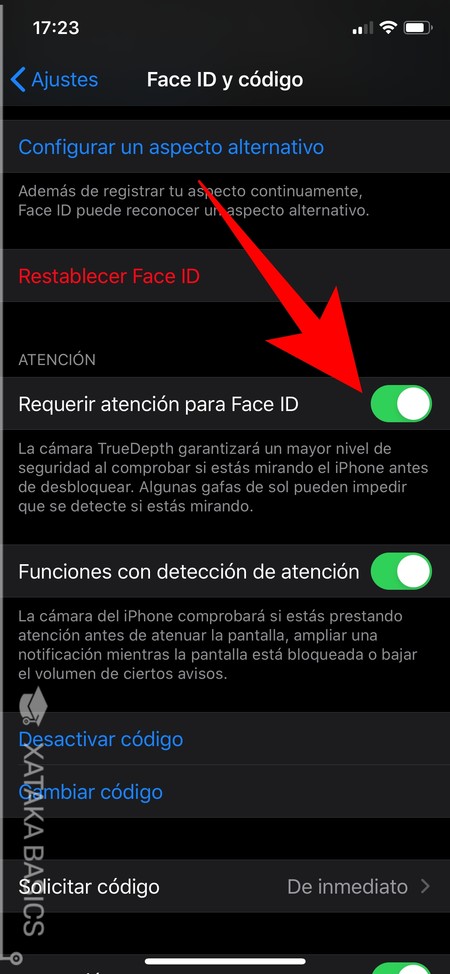
En el resto de opciones, es importante activar la opción de Requerir atención para Face ID y Funciones con detección de atención. Con ello, los sensores de la cámara que hay en el notch del iPhone se asegurarán de que estés mirando a la pantalla antes de desbloquearla, y así nadie podrá coger tu móvil y desbloquearlo cuando miras a otro lado o mientras duermes.
Oculta elementos de la pantalla de bloqueo
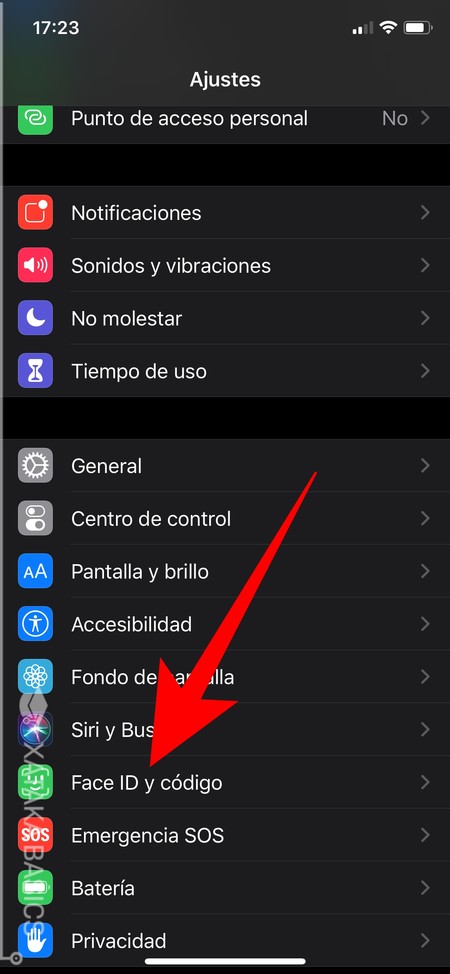
Por defecto, cuando tienes la pantalla bloqueada se mostrará en ella el contenido de las notificaciones que te lleguen. También se podrá acceder al centro de control de iOS, a Siri, o se podrán responder mensajes y devolver llamadas. Si quieres hacer que esto no se pueda hacer con la pantalla bloqueada, vuelve a entrar en los Ajustes de iOS y pulsar en la opción Face ID y código.
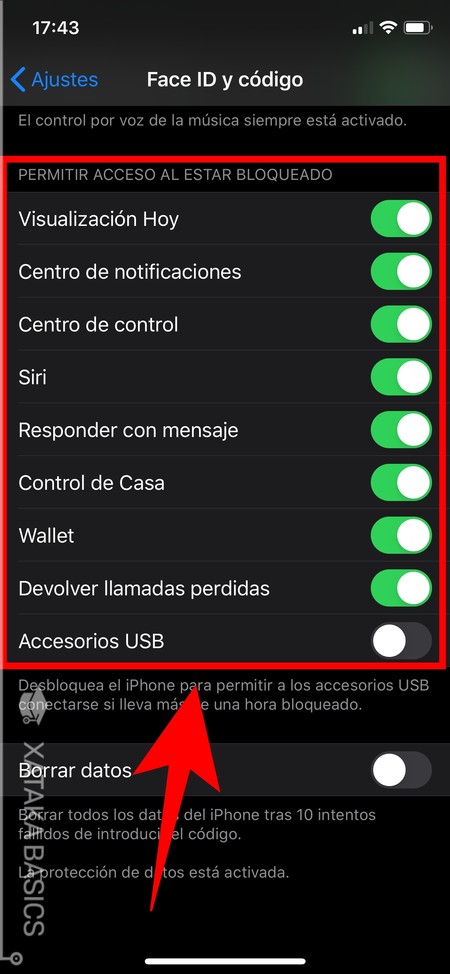
Una vez estés dentro de la configuración de Face ID, baja hasta la sección de Permitir acceso al estar bloqueado. Aquí podrás ver y desactivar todos los elementos a los que se puede acceder cuando tienes la pantalla bloqueada. Cuanto menos haya activado más privacidad tendrás. La ventaja es que como Face ID te habrá reconocido en cuanto abras la pantalla, tampoco son cosas que vayas a perder, sino datos a los que no podrán acceder otras personas. Esto es lo que hay:
- Visualización Hoy: Ese menú que aparece cuando deslizas la pantalla hacia la izquierda, y donde tienes un resumen con los widgets que tengas configurados en el móvil. Habrá widgets que no se actualicen sin estar el móvil desbloqueado, pero otros sí lo harán.
- Centro de notificaciones: Son las notificaciones que aparecen en la pantalla de bloqueo. Puedes activarlas o desactivarlas.
- Centro de control: Ese que aparece cuando deslizas el dedo hacia abajo desde la esquina superior derecha de la pantalla. Desde él puedes activar o desactivar el Bluetooth, WiFi, etcétera.
- Siri: Permite utilizar el asistente de Apple desde la pantalla de bloqueo, aunque puedes desactivarlo para que sólo se pueda usar si has desbloqueado el móvil.
- Responder con mensaje: Permite responder con un mensaje a una llamada cuando no puedes cogerla.
- Control de Casa: Puedes controlar los dispositivos conectados de tu hogar.
- Wallet: Puedes acceder a la aplicación de pagos. Con ello podrás ver las tarjetas vinculadas, aunque para realizar un pago vas a tener que usar Face ID sí o sí.
- Devolver llamadas perdidas: Cuando tienes una llamada perdida, puedes llamar a ese número sin desbloquear el móvil.
- Accesorios USB: Los accesorios conectados por USB podrán activarse cuando los conectas al tener el móvil bloqueado. Esta es la única opción que viene desactivada por defecto.
Configura las previsualizaciones de las notificaciones
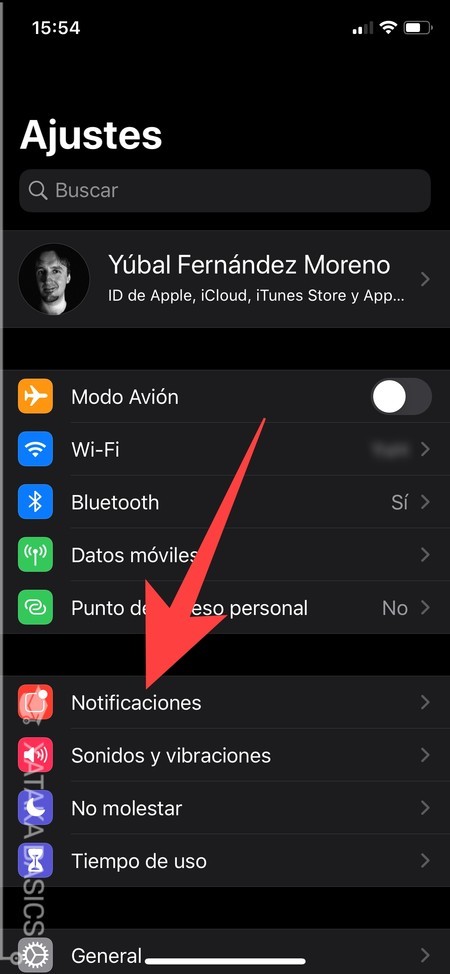
También puedes configurar el aspecto de las notificaciones, y lo que quieras que se muestre en ellas cuando te aparecen en la pantalla de bloqueo. Lo primero que tienes que hacer es entrar en la aplicación llamada Ajustes de tu móvil para entrar en la configuración del iPhone. Una vez dentro, pulsa sobre la opción de Notificaciones que tienes en el segundo bloque de opciones, y desde donde vas a poder configurar todo lo relacionado con ellas.
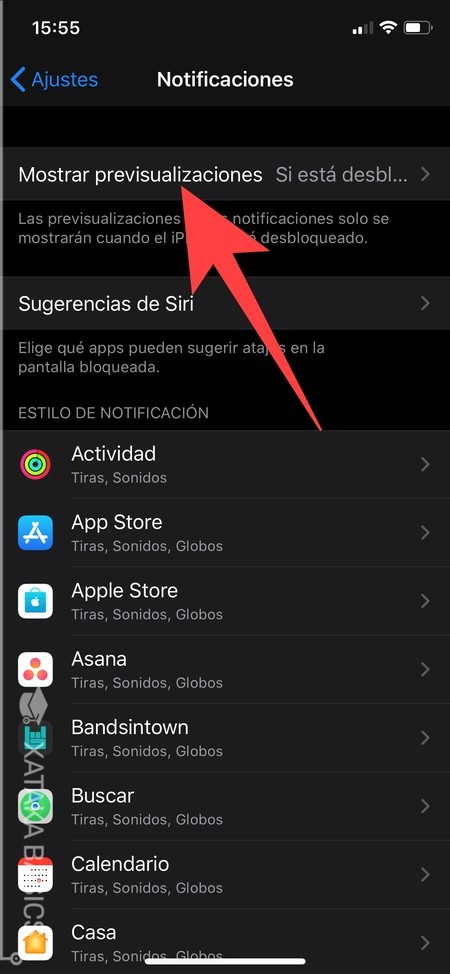
Una vez dentro de la sección de Notificaciones, ahora tienes que pulsar en la opción Mostrar previsualizaciones. Dentro podrás configurar el contenido que quieres que muestren las notificaciones de iOS.
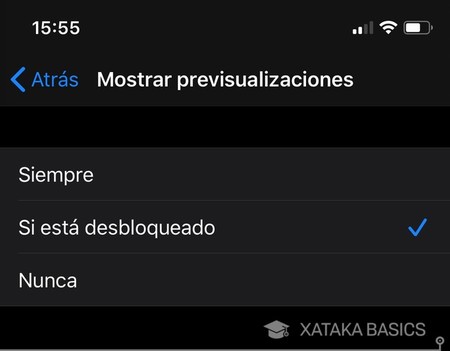
Entrarás en una sección donde puedes decidir cuándo va a mostrar iOS el contenido de las notificaciones a modo de previsualización. Habrá dos tipos de notificación esas que muestran una previsualización con el texto de los mensajes o el contenido de la notificación, y otras sin previsualización en la que sólo verás el texto Notificación. Vas a tener tres opciones para configurar las previsualizaciones, y a continuación te explicamos lo que hace cada una.
- Siempre: Siempre se mostrará una previsualización del contenido de las notificaciones, de manera que cuando te llegue una podrás leer el mensaje o su contenido.
- Si está desbloqueado: Sólo se mostrará una previsualización del contenido de las notificaciones cuando el móvil esté desbloqueado. Cuando esté bloqueado sólo se mostrará el texto Notificación, pero cuando se bloquee se mostrará todo el texto.
- Nunca: Nunca se mostrará el contenido de las notificaciones, lo único que verás es una tarjetita con el icono de la aplicación que envía la notificación, y el texto Notificación en el lugar donde debiera estar el contenido de esta.
Haz que algunas apps no muestren notificaciones
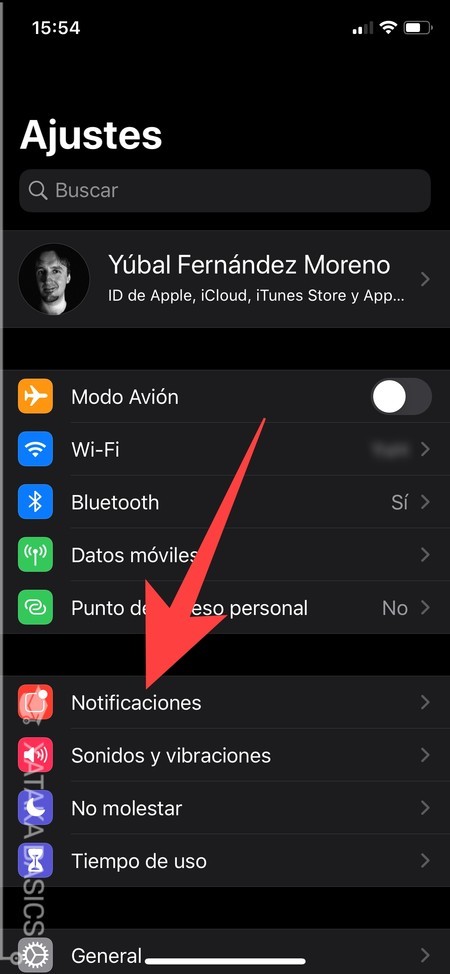
Si hay alguna aplicación sensible cuyas aplicaciones no quieras que se muestren en absoluto, o simplemente que no aparezcan en la pantalla de bloqueo, centro de notificaciones o ventanas emergentes, hay una manera de configurarlo app por app. Para ello, entra en los ajustes del móvil y pulsa sobre la opción de Notificaciones que tienes en el segundo bloque de opciones.
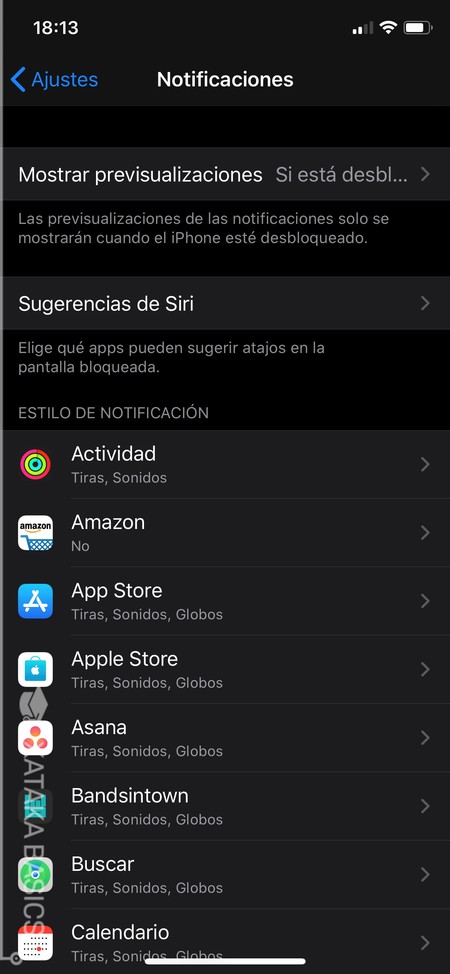
En el menú de notificaciones, baja hasta la sección de Estilo de notificaciones. Allí verás una lista con todas las aplicaciones que tienes instaladas en el dispositivo, y lo que tienes que hacer es pulsar en la aplicación cuyas notificaciones quieras configurar.
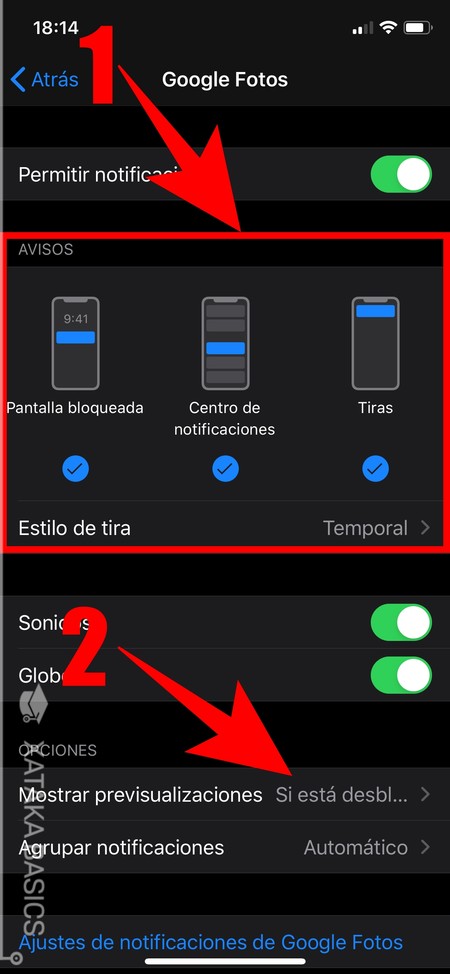
Aquí hay dos cosas que puedes cambiar. Primero, ve a la sección Avisos y desactiva el tipo de notificaciones que no quieras que la app envíe (1). También puedes hacer que si tienes activadas las tiras, esas ventanas que aparecen en pantalla, sean temporales o no. Luego también puedes desactivar las previsualizaciones (2), que es el contenido de la notificación en la pantalla de bloqueo. Puedes hacer que se muestren siempre, nunca, o sólo con el móvil desbloqueado.
Controla cuándo accede una app a tu ubicación
Vamos a empezar por una de las nuevas funciones de iOS 13, y que seguro que te llamará la atención en cuanto la veas. Cuando entres por primera vez en una app que te pida tu ubicación, vas a poder elegir si quieres permitir que acceda siempre a ella, sólo una vez, no permitir que lo haga, o hacer que sólo acceda a la ubicación cuando se use la app. En teoría, este sistema debería evitar que las aplicaciones te rastreen cuando están en segundo plano.
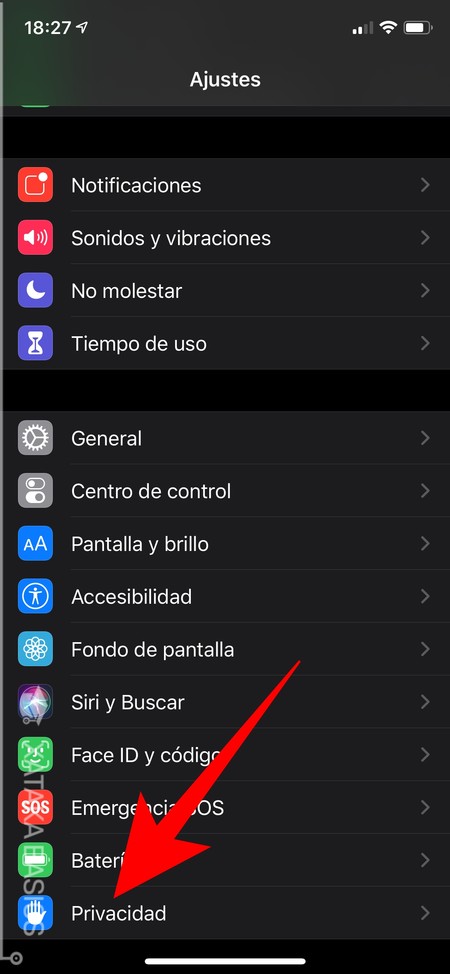
Si no estás conforme con la configuración que has establecido, esto es algo que puedes cambiar siempre que quieras. Para ello, entra en los ajustes de iOS, y una vez dentro pulsa sobre la opción Privacidad que tienes al final del tercer bloque de opciones.
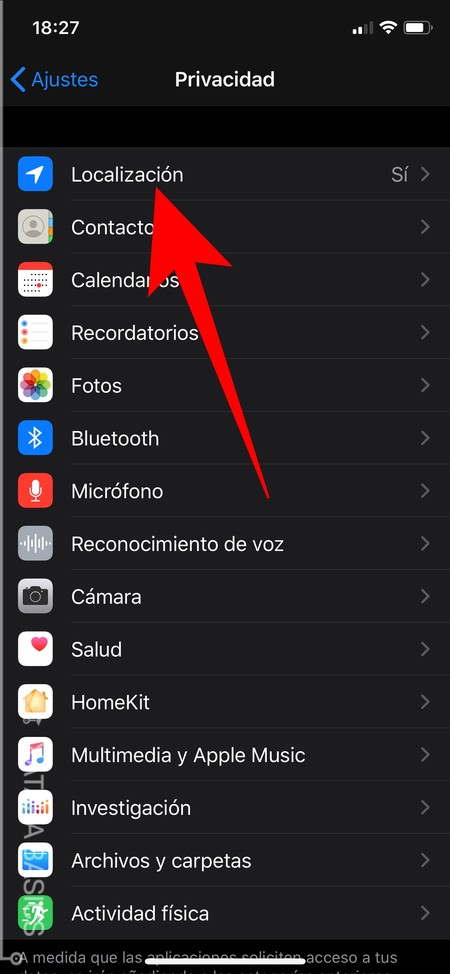
Una vez dentro de las opciones de privacidad, tienes que pulsar sobre la opción de Localización que aparecerá en primer lugar. Con ello, entrarás en la pantalla donde puedes gestionar el GPS de tu móvil y las aplicaciones que tienen acceso a estos datos.
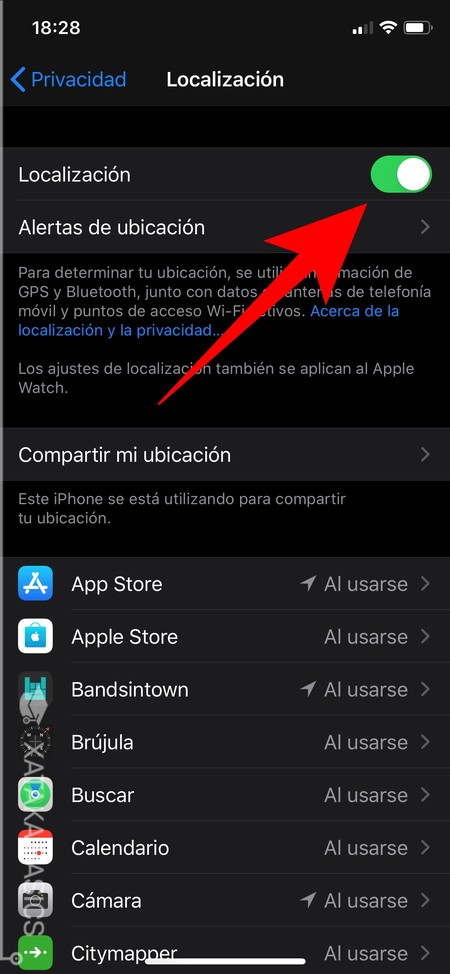
En esta pantalla, en primer lugar vas a poder desactivar la localización de tu dispositivo, haciendo que el móvil no determine dónde te encuentras utilizando información de tu GPS, Bluetooth y los datos de las antenas de telefonía y WiFi. Puedes optar por desactivar esta opción siempre que no quieras que iOS te rastree.
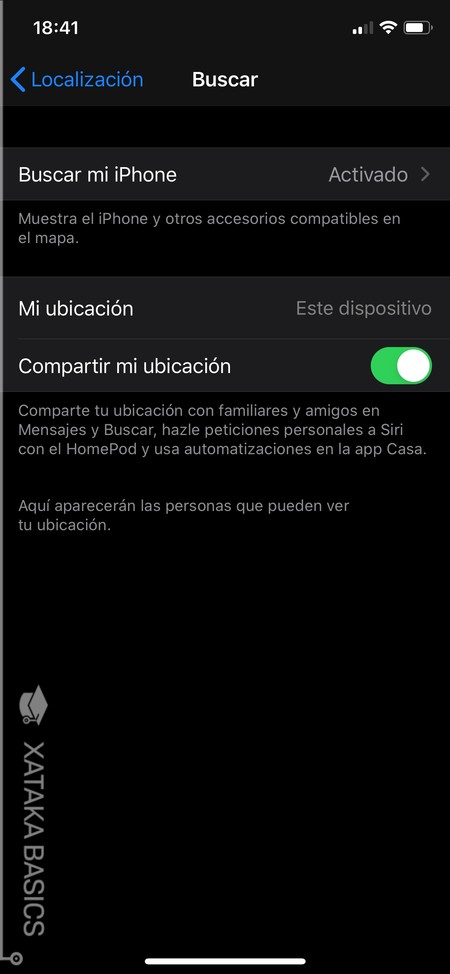
Si pulsas sobre Compartir mi ubicación, entrarás a una pantalla desde la que puedes dejar de compartir estos datos con funciones como la de buscar tu iPhone en el mapa. También podrás desactivar el Compartir mi ubicación, con la que tus amigos y familiares, así como sistemas como Siri podrán acceder a ella para ayudarte con los automatismos y demás. Si no usas estas funciones ni te interesa que tu grupo familiar acceda a la ubicación, puedes desactivarlo sin problema.
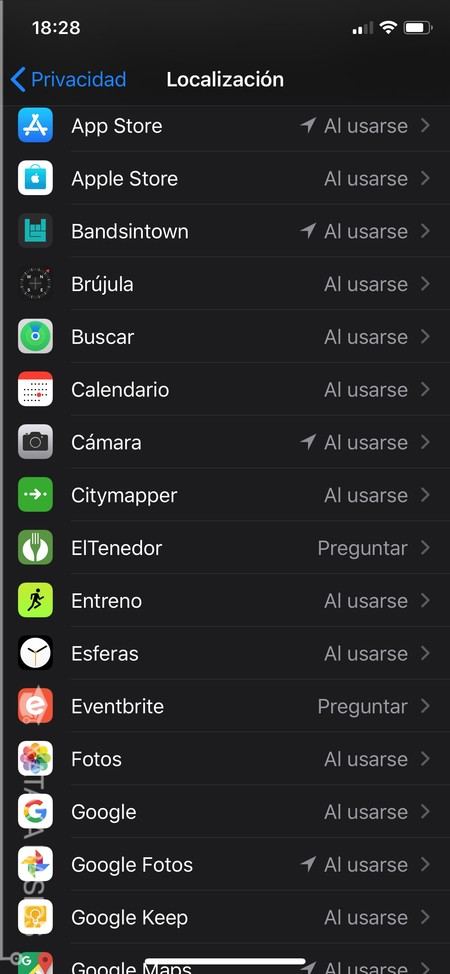
De vuelta a la pantalla de Localización, dentro de Privacidad, debajo de las opciones que te hemos mencionado hasta ahora tienes una lista con todas tus apps instaladas y sus permisos respecto a cómo pueden acceder a la ubicación de tu dispositivo. Ahí verás cómo has decidido configurar cada una de ellas cuando se te preguntó al abrirlas la primera vez.
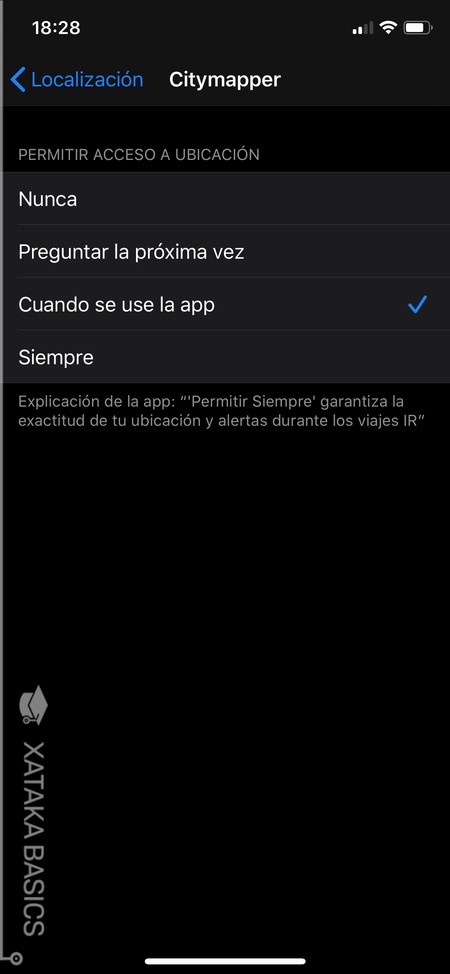
Si pulsas sobre cualquiera de las aplicaciones, se abrirá una pantalla donde podrás cambiar los permisos para acceder a tu ubicación. Podrás elegir entre permitir que accedan nunca, preguntar la próxima vez que entres, sólo al usar la app y en algunos casos también la de permitir siempre el acceso. Incluso hay apps a las que podrás dar acceso sólo una vez. Esta configuración la vas a poder cambiar siempre que quieras.
Desactiva las llamadas en otros dispositivos
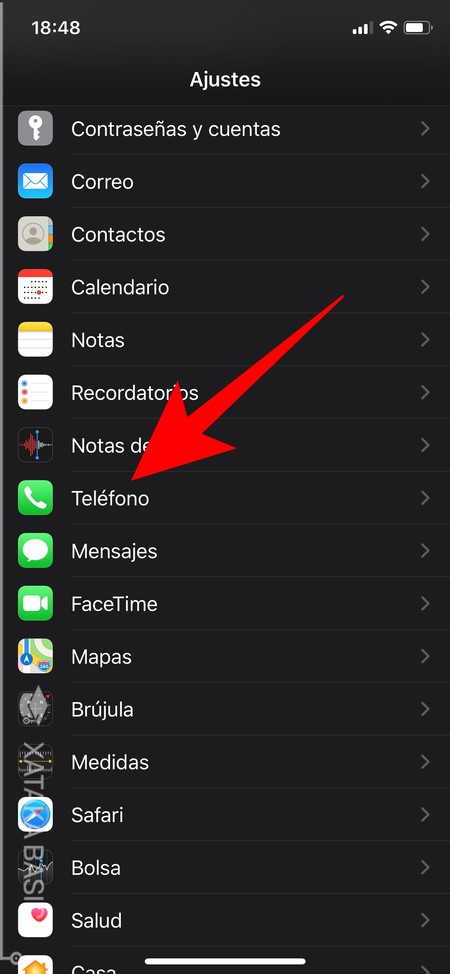
Tu iPhone tiene una opción con la que se permite realizar llamadas con tu teléfono a través de otros dispositivos en los que hayas iniciado sesión con tu cuenta de iCloud, siempre y cuando estén cerca de ti o conectados a la misma WiFi. Esto, en principio, no es algo que te debiera preocupar, pero si no quieres arriesgarte a que alguien use tu iPad o Mac para hacer una llamada si te ausentas de repente, siempre puedes desactivarla. Para ello, entra en los ajustes y pulsa en la opción Teléfono. Entrarás a configurar las opciones de tu dispositivo.
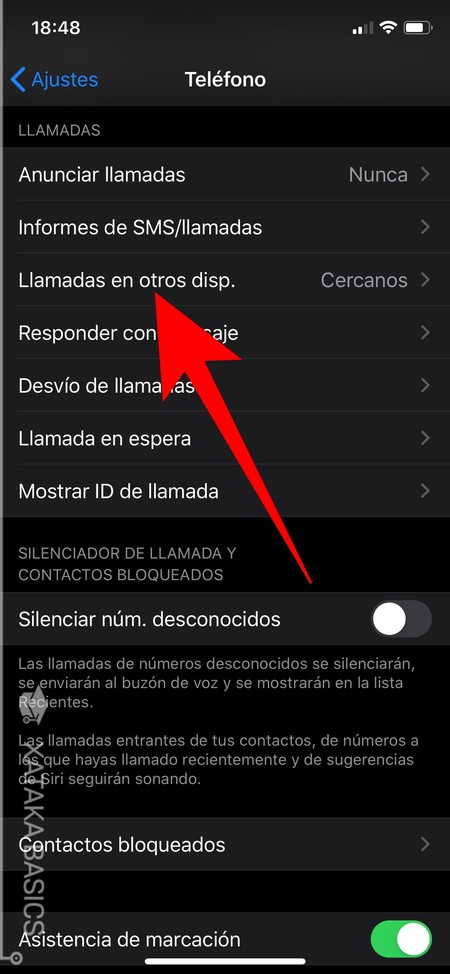
Una vez dentro de las opciones de Teléfono, ahora pulsa en la opción de Llamadas en otros disp. que verás en el bloque de Llamadas en tercer lugar. Verás que está configurado como Cercanos.
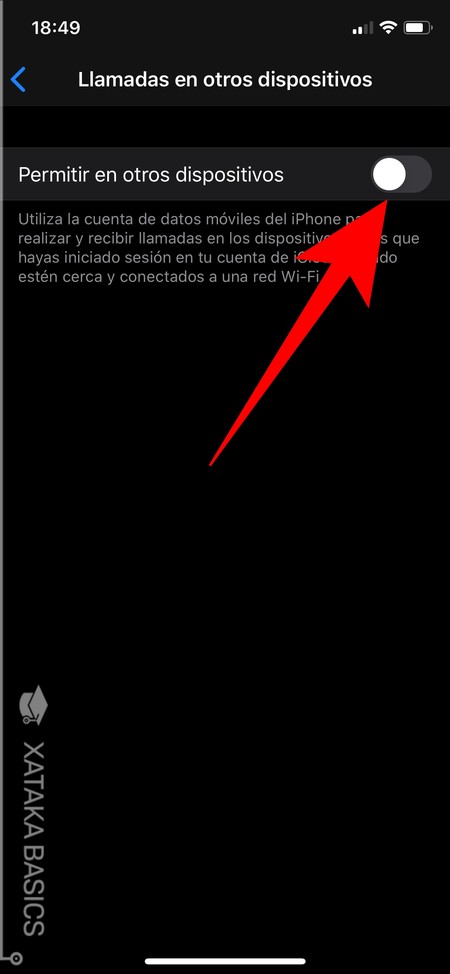
Cuando entres dentro, verás una explicación sobre cómo funciona este sistema, lo mismo que te he dicho un poco más arriba. Lo único que tienes que hacer aquí es apagar la función cuando no quieras que se puedan hacer llamadas con tu móvil desde otros dispositivos cercanos. Luego, siempre que quieras podrás volver a activarlo.
Silencia las llamadas de números desconocidos
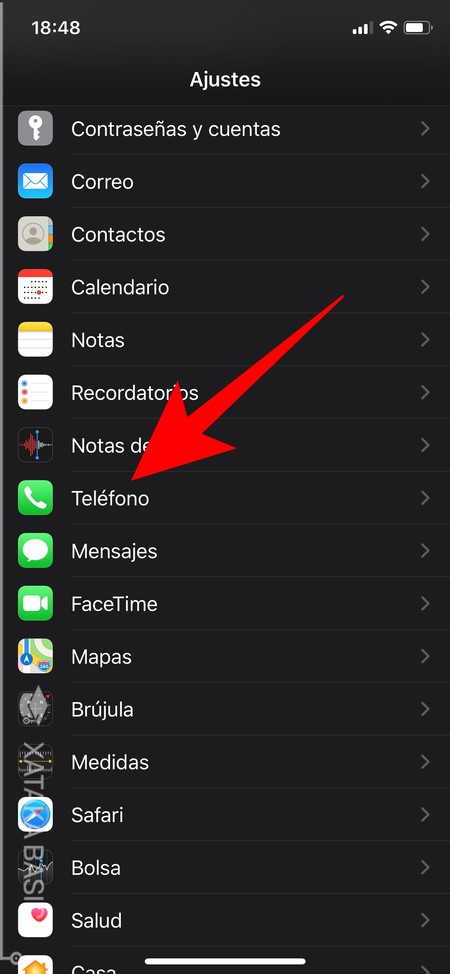
Esta no es una opción tanto de privacidad como de evitar molestias de números que no conoces. iOS 13 incluye una opción para no recibir llamadas de personas que no conozcas, y evitar así el spam y telemárketing. Para ello, entra en los ajustes y pulsa en la opción Teléfono para configurar lo relacionado con las llamadas.
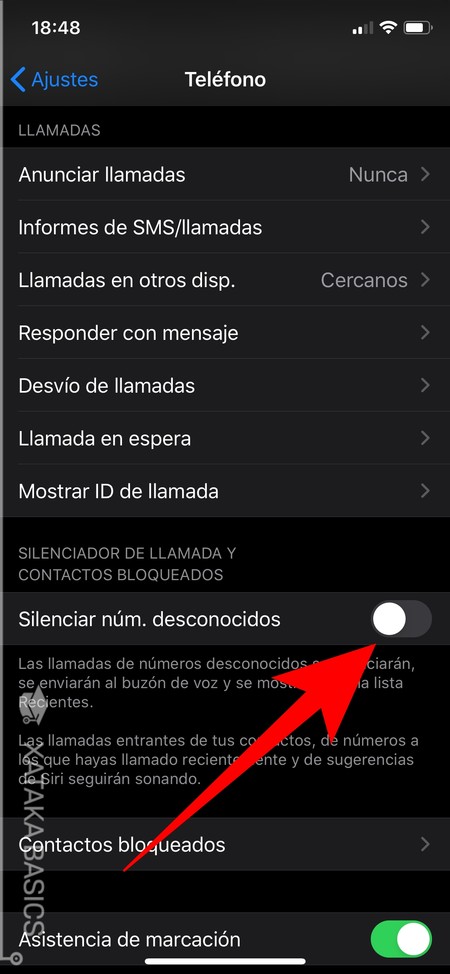
Una vez dentro de la configuración de Teléfono, lo único que te queda hacer es activar la opción de Silenciar núm. desconocidos. Cuando lo hagas, todos los números que no estén en tus contactos, a los que no hayas llamado recientemente o que no estén en las sugerencias de Siri serán enviados directamente al buzón de voz para que no te suenen sus llamadas, aunque las verás en la lista de llamadas recientes.
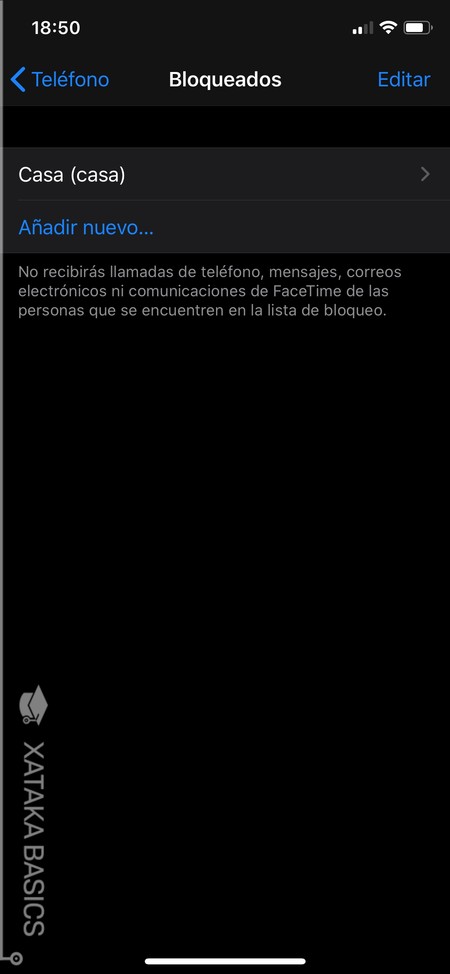
También puedes pulsar en la opción de Contactos bloqueados para añadir números a una lista negra, en la que los integrantes no te podrán hacer llamadas de teléfono, enviar SMS o correos, o iniciar conversaciones de FaceTime. Dentro de la opción, pulsa en Añadir nuevo para elegir entre tus contactos esos que quieras bloquear. También puedes pulsar luego al botón Editar que tienes arriba a la derecha para desbloquear los contactos que quieras de la lista.
Controla los permisos de acceso de las aplicaciones
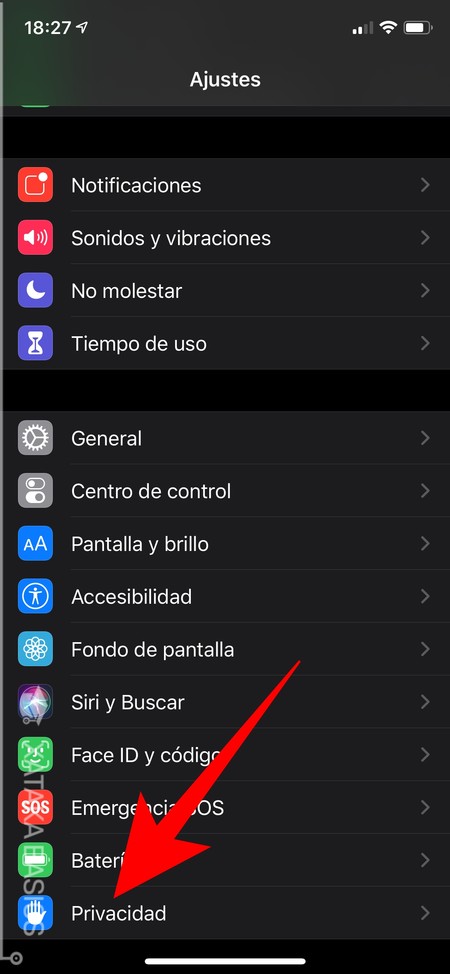
Posiblemente, esta es la función más importante para cuidar de tu privacidad en iOS. Puedes establecer qué aplicaciones no quieras que accedan al Bluetooth, tus contactos y otros muchos elementos de tu móvil y datos que iOS recopila. Para hacerlo, entra en los ajustes de iOS, y una vez dentro pulsa sobre la opción Privacidad que tienes al final del tercer bloque de opciones.
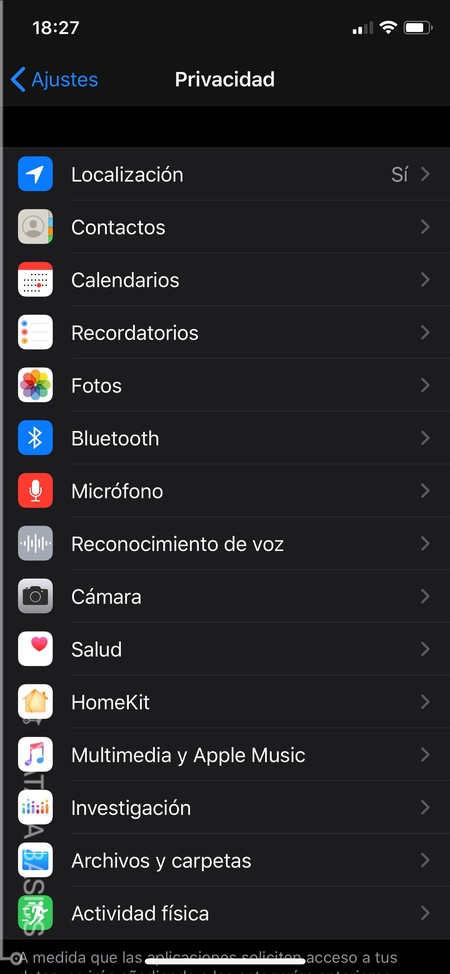
Verás que entras a una pantalla en la que hay una larga lista de tipos de datos que se pueden compartir. Antes te hemos hablado de la localización aprovechando la configuración nueva que aparece en las apps, pero hay muchas otras cuyos datos puedes controlar. Simplemente, pulsa sobre el tipo de datos o acceso que quieras limitar en las aplicaciones que tienes instaladas.
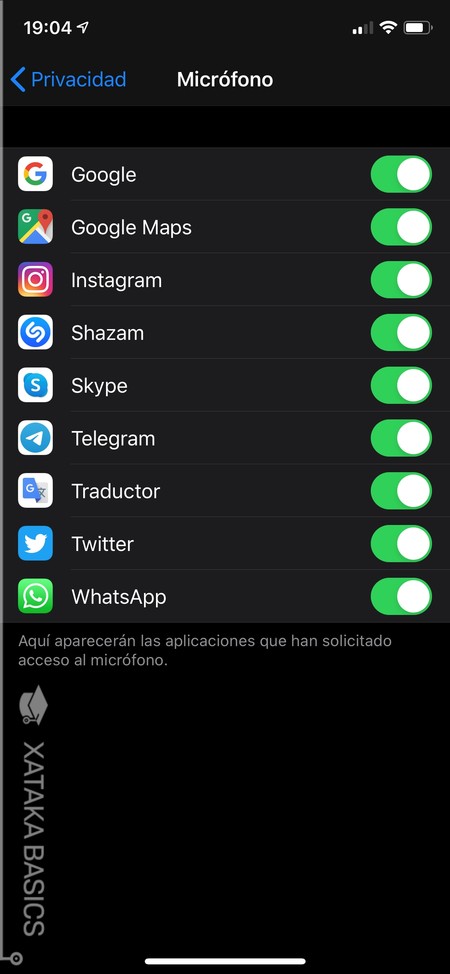
Cuando entres en uno de los tipos de acceso o de datos de la lista, dentro aparecerá otra lista con todas las aplicaciones que tienes instaladas. Aquí, sólo tienes que desactivar todas las apps que no quieres que puedan acceder a este tipo concreto de datos o elemento de tu móvil, como la cámara, el Bluetooth o el resto de la lista anterior.
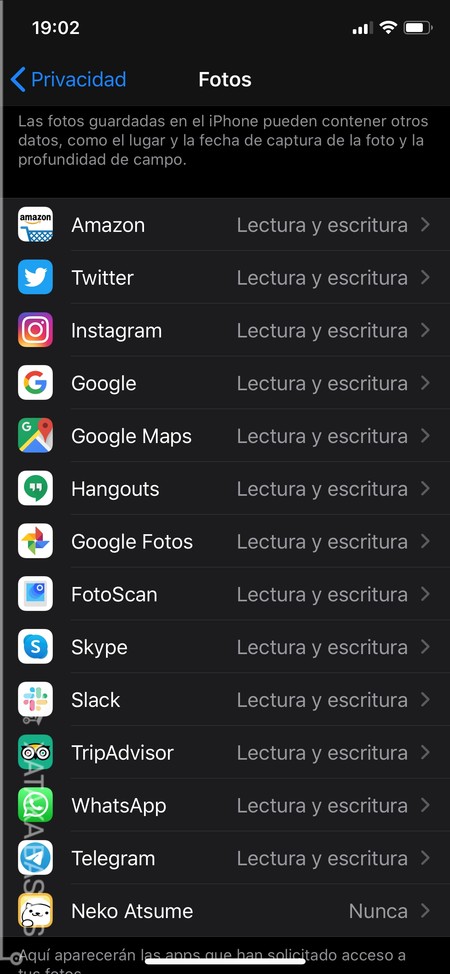
La opción para controlar el acceso a las fotos es un poco diferente en apariencia, aunque en esencia es lo mismo. Cuando pulses sobre las aplicaciones de su lista, verás que en la mayoría podrás elegir sólo entre darles permiso de lectura y escritura o bloquear el acceso a tus fotos. Especifican los permisos porque habrá algún juego o app que no tenga acceso de lectura y escritura, sino que simplemente te pidan permiso para Añadir solo fotos.
No le envíes a Apple los datos de análisis
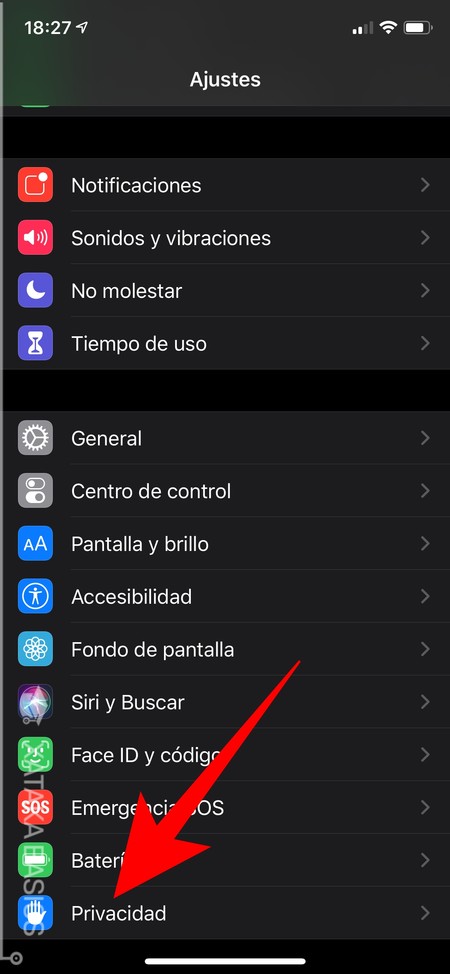
Al igual que todos los sistemas operativos, iOS va recopilando datos de análisis para que Apple mejore sus productos, su asistente e iCloud. Y como todos los sistemas operativos, estos datos los puedes limitar y bloquear para no compartir la información de cómo usas tu móvil, o las grabaciones de tus consultas con el asistente. Para hacerlo, entra en los ajustes de iOS, y una vez dentro pulsa sobre la opción Privacidad que tienes al final del tercer bloque de opciones.
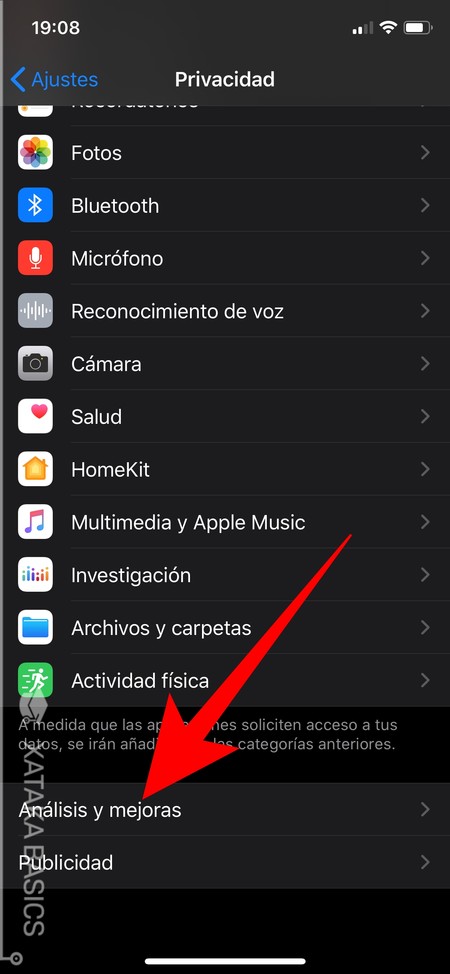
Una vez estés dentro de las opciones de Privacidad, baja hasta abajo del todo. Allí verás dos últimas opciones debajo de la lista de permisos, y tienes que pulsar sobre la opción de Análisis y mejoras que aparecerá primero.
Una vez estés dentro de Análisis y mejoras, vas a tener tres opciones diferentes que puedes desactivar. Cada una de ellas sirve para dejar de enviar determinados datos a Apple, y te las explicamos a continuación:
- Compartir análisis del iPhone: El dispositivo recopila automáticamente datos sobre cómo utilizas el móvil cada día, que puede incluir elementos como tu ubicación o las apps que utilizas. Apple lo usa para mejorar sus productos.
- Mejora "Siri y Dictado": Con esta opción, le envías a Apple almacenar y revisar el audio de tus interacciones con Siri y la función de dictado del dispositivo. Desactívala para no permitir que acceda a estos datos.
- Compartir análisis de iCloud: Permites que Apple acceda a análisis sobre cómo utilizas iCloud y los datos de tu cuenta, que incluyen fragmentos de textos de mensajes de tus correos electrónicos y datos similares.
Borra el historial de conversaciones de Siri en iOS
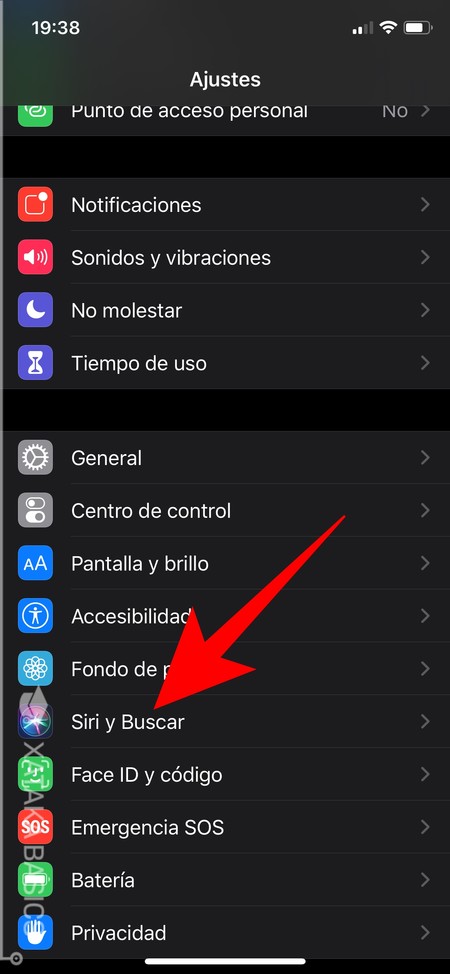
Y si además dejar de enviárselo a Apple, quieres borrar de sus servidores los datos que ya tengan de tus conversaciones con Siri o los dictados, también puedes hacerlo. Para ello, entra en los ajustes de iOS y pulsa sobre la opción Siri y Buscar. No está arriba del todo, sino en el tercer bloque de opciones, ese que empieza por la configuración general.
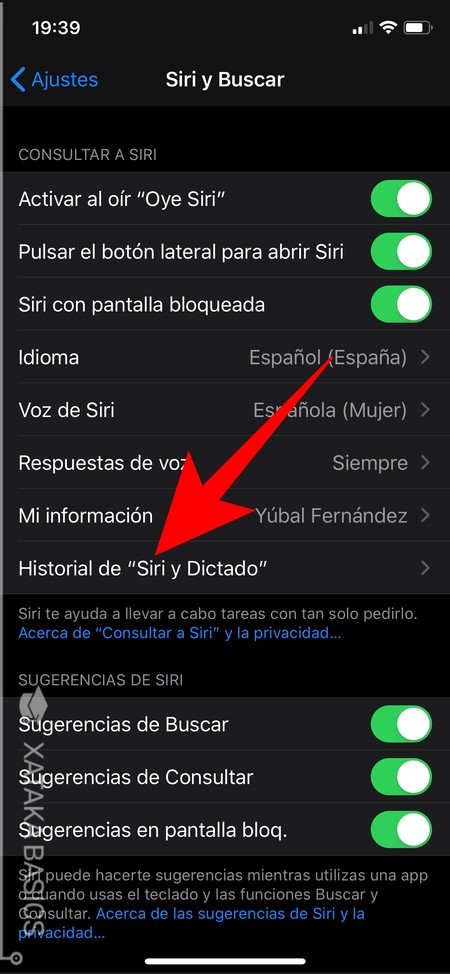
Entrarás en una pantalla en la que podrás configurar todo lo relacionado con el asistente Siri y las opciones de búsqueda de tu iPhone. En esta pantalla, tienes que pulsar sobre la opción Historial de "Siri y Dictado" que te aparecerá en el último lugar del bloque llamado Consultar a Siri.
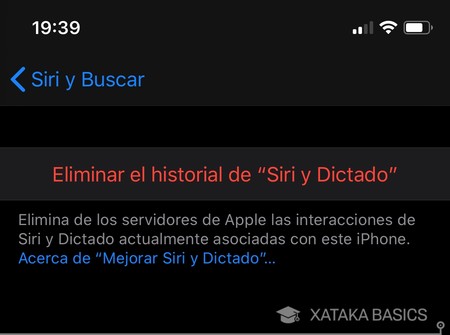
Entrarás en una pantalla en la que sólo tienes en color rojo la opción de eliminar el historial, y debes pulsar ese botón de Eliminar el historial de "Siri y Dictado". Cuando lo hagas, confirma la acción en la ventana que te aparecerá, y borrarás de los servidores de Apple todos los datos que hayas enviado desde tu dispositivo actual a través del asistente y la función de dictado, incluyendo tus grabaciones de voz.
Haz que Siri no aprenda cómo usas las apps
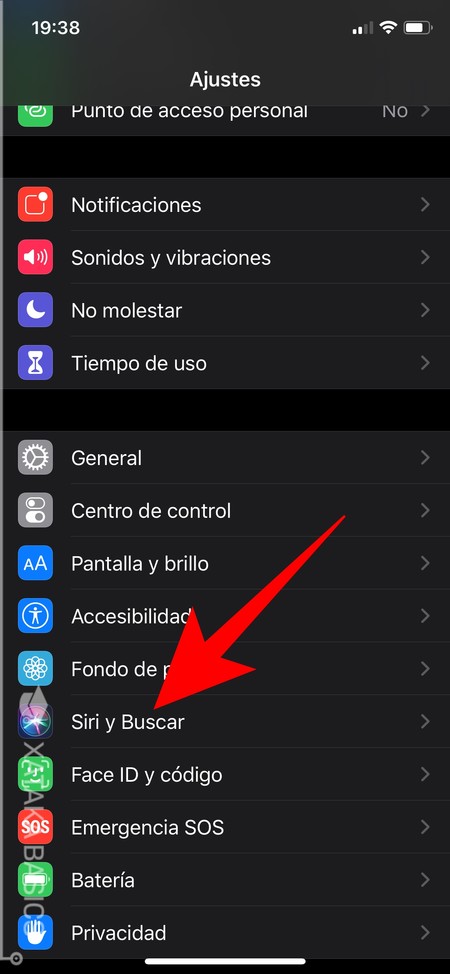
Siri analiza por defecto cómo utilizas las aplicaciones que tienes instaladas para aprender de ello y hacerte sugerencias. Aquí, puedes limitar las sugerencias o hacer que Siri no espíe lo que haces en determinadas apps. Para ello, entra en los ajustes de iOS y pulsa sobre la opción Siri y Buscar. No está arriba del todo, sino en el tercer bloque de opciones, ese que empieza por la configuración general.
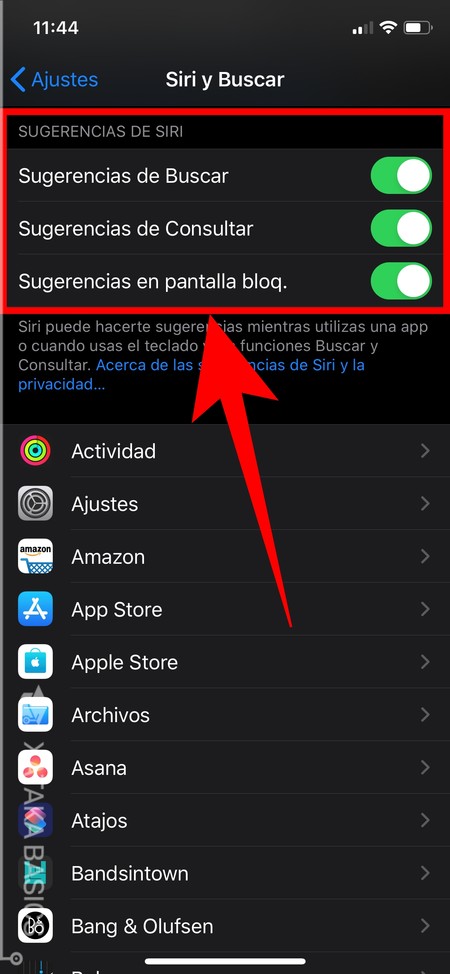
Una vez entres en las opciones de Siri, ve al apartado Sugerencias de Siri. En él vas a poder desactivar los tres tipos de sugerencias que te hará el asistente. Estas sugerencias te ofrecen atajos a tareas que sueles realizar habitualmente con las aplicaciones, y puede mostrártelas en la pantalla de bloqueo o las búsquedas.
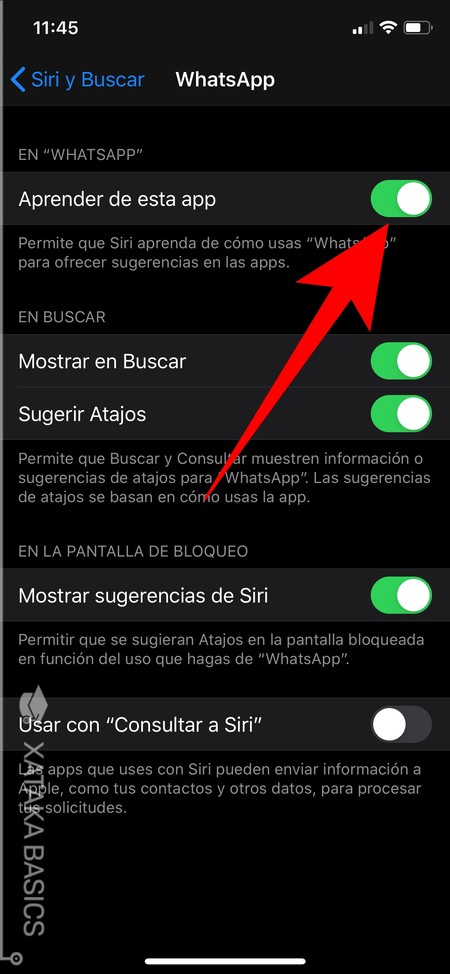
Debajo del apartado de sugerencias tienes una lista con todas las apps instaladas en tu móvil. Cuando pulses sobre una de estas aplicaciones, podrás desactivar la opción Aprender de esta app para que Siri no analice cómo utilizas esa aplicación concreta. También puedes hacer que no te muestre sugerencias con esa app concreta, así como otros tipos de atajos.
Limita o restablece tu identificador de publicidad
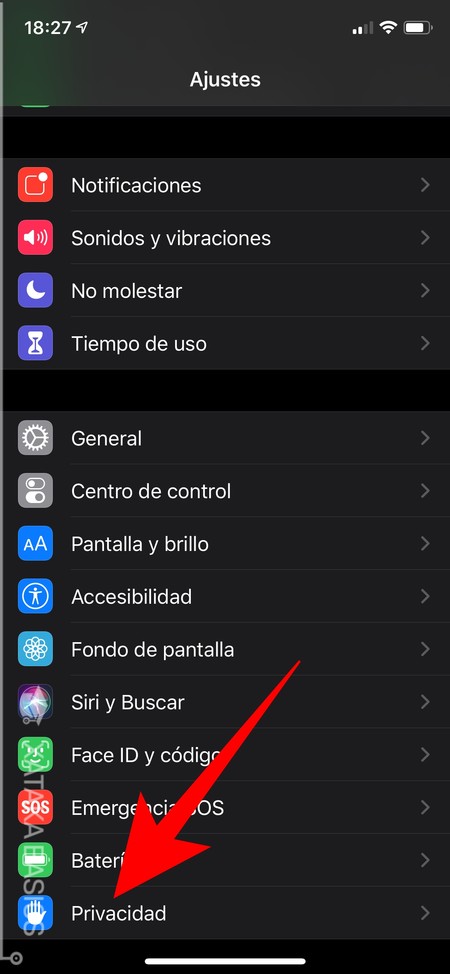
Los dispositivos con los que navegas por Internet suelen crear un identificador único con el que identificar tus gustos personales, y poder así enviárselos a webs y empresas de terceros para que te sirvan anuncios que te puedan interesar. Esto es algo que también puedes limitar en iOS, y el primer paso es entrar en los ajustes de iOS, y una vez dentro pulsar sobre la opción Privacidad que tienes al final del tercer bloque de opciones.
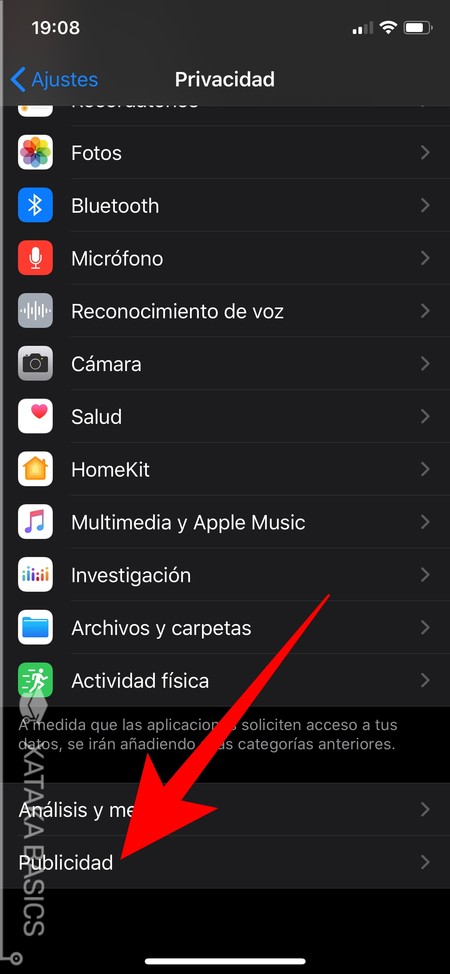
Una vez estés dentro de las opciones de Privacidad, baja hasta abajo del todo. Allí verás dos últimas opciones debajo de la lista de permisos, y tienes que pulsar sobre la opción de Publicidad que aparecerá abajo del todo en último lugar.
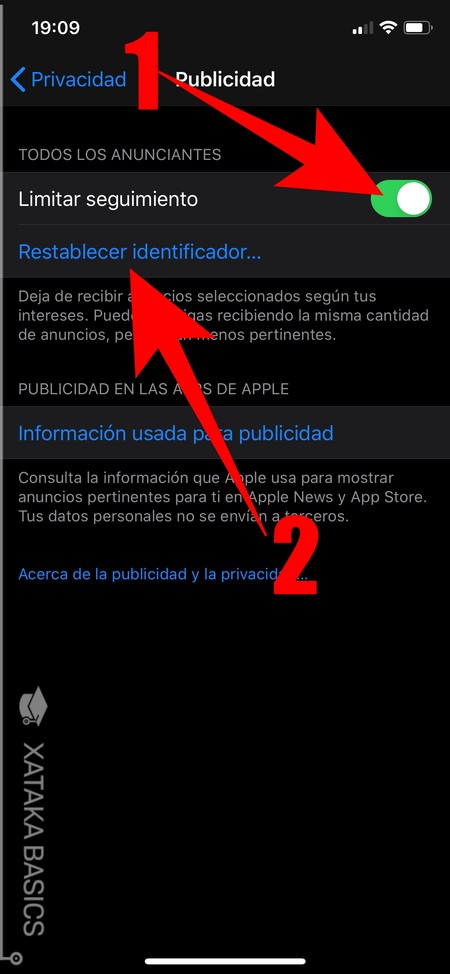
Irás a una pantalla donde puedes hacer dos cosas. Primero activa la opción de Limitar seguimiento (1) para que se recopilen menos datos personales en tu identificador. Mejorarás tu privacidad, aunque a cambio de anuncios que no tengan nada que ver contigo. Luego, puedes pulsar en la opción Restablecer identificador (2) para borrar todos los datos relacionados con tu dispositivo y que empiece desde cero a recopilar en mayor o cantidad medida dependiendo de si limitaste el seguimiento.
Gestiona los permisos de tus aplicaciones
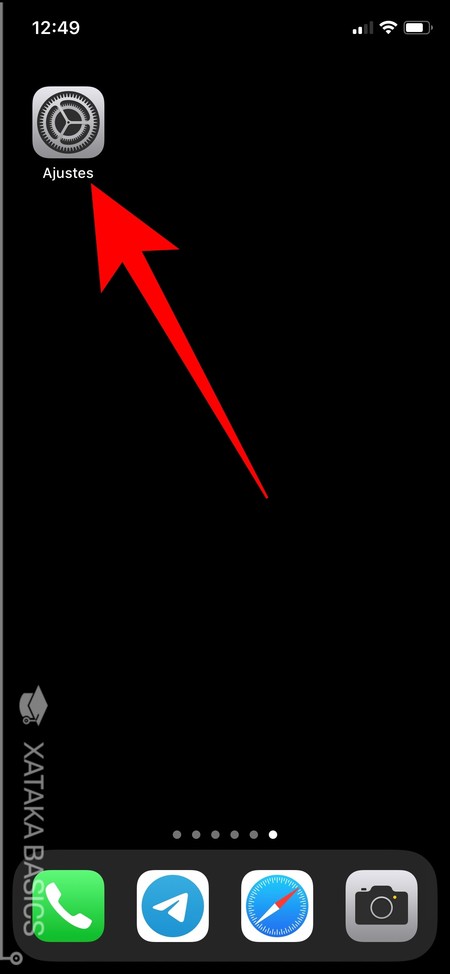
Antes te hemos dicho cómo ir a los permisos disponibles para las aplicaciones y gestionar cuáles tienen acceso a ellos. Ahora te diremos lo contrario. Puedes ir aplicación por aplicación configurando sus permisos y a qué datos de tu móvil puede acceder cada una. Para empezar, entra en los ajustes de iOS.
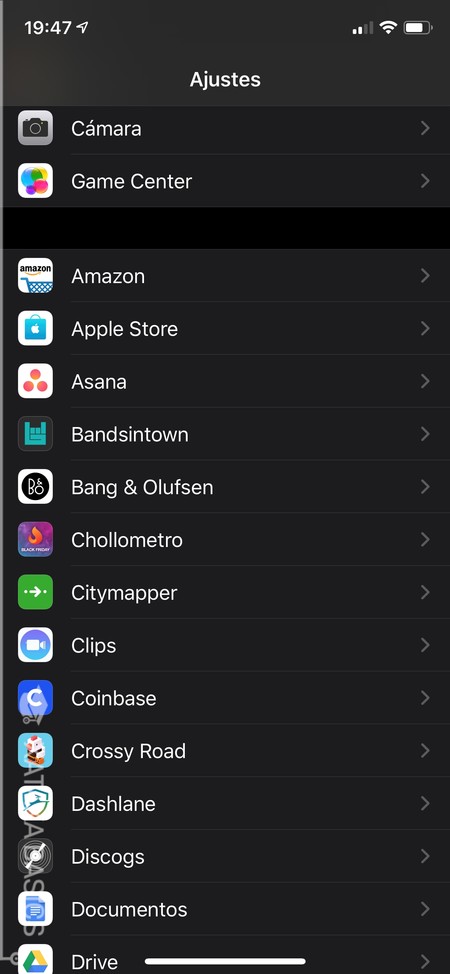
Dentro de los ajustes, debajo de todas las opciones verás la lista con todas las apps que tienes instaladas. Aquí, lo que vas a tener que hacer es pulsar sobre la aplicación cuyos permisos quieras gestionar de entre las de la lista.
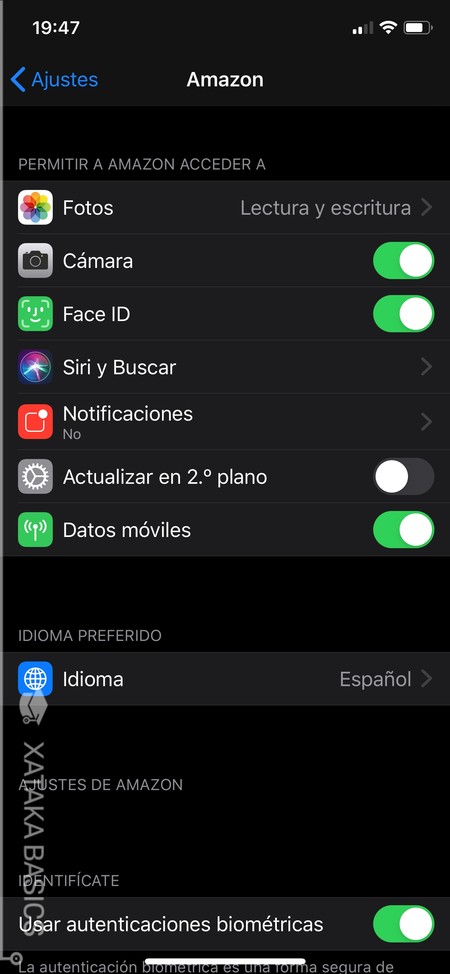
Cuando pulses en alguna de las aplicaciones, entrarás a una pantalla donde verás todos los permisos a los que puede acceder. Lo único que te queda por hacer es ir pulsando sobre cada tipo de permiso para configurarlo o desactivarlo. Habrá algunos que sólo tengan un botón de encendido y apagado, y otros en los que entrarás para especificar cómo se actúa o los diferentes permisos secundarios específicos.
Lo único que tienes que tener en cuenta es que cada aplicación puede tener diferentes tipos de permisos, por lo que las opciones que encuentres en cada una de ellas pueden variar. Los permisos van desde el acceso a tus fotos o micrófono hasta el acceso a tu cámara o la posibilidad de poder seguir actualizándose y trabajando en segundo plano.
Revisa los dispositivos donde has iniciado sesión
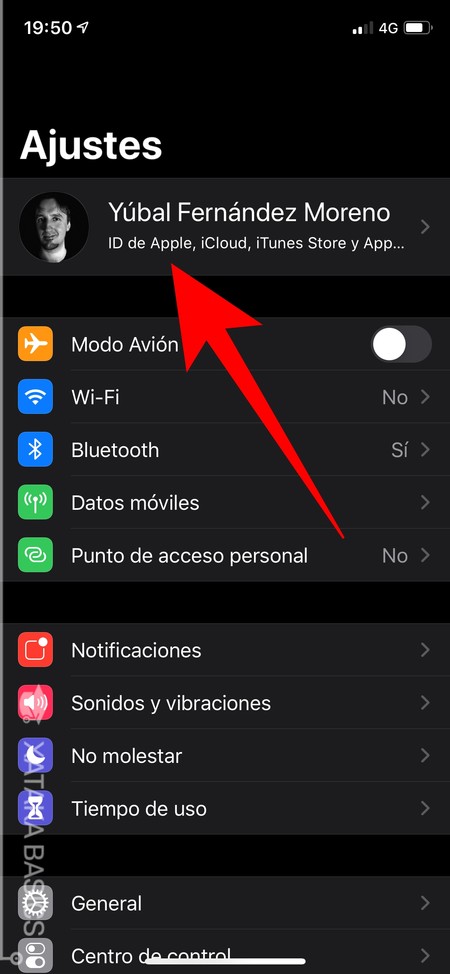
En la configuración de iOS también puedes saber en qué dispositivos has iniciado sesión con tu cuenta de iCloud. Con ello, podrás detectar cualquier dispositivo extraño que indique que puedan haber accedido a tu cuenta desde otro sitio. En estos casos, tendrás que cambiar tu contraseña en la web de iCloud, y luego cerrar sesión en los dispositivos que quieras. Para ello, pulsa en tu nombre de la ID de Apple arriba del todo en los ajustes de iOS.
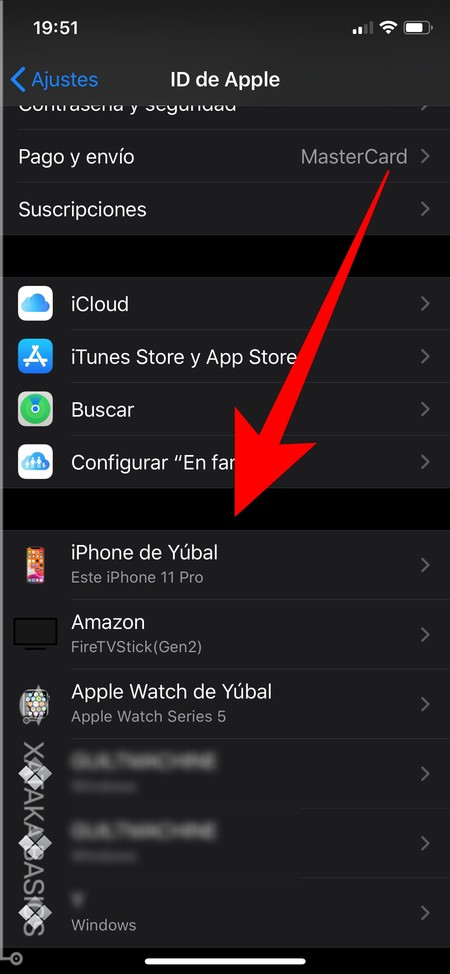
Una vez estás dentro, debajo de todas las opciones verás una lista con todos los dispositivos desde los que has iniciado sesión en tu cuenta. Aquí, pulsa sobre el nombre del dispositivo cuyo acceso quieras controlar para acceder a sus datos.
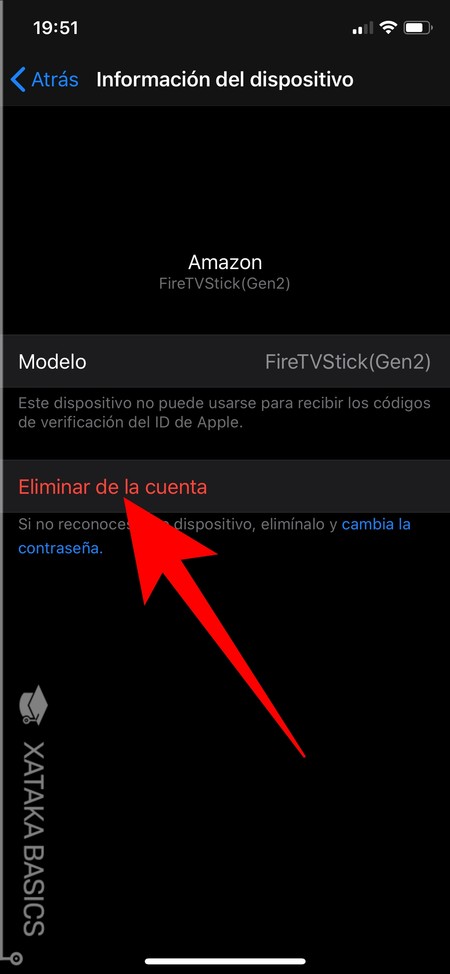
Entrarás en una ficha en la que se detallarán datos sobre el dispositivo desde el que se ha iniciado sesión que hayas elegido. En ella, pulsa en el botón Eliminar de la cuenta para revocarle el acceso a ella. Ahora, en ese dispositivo tendrán que volver a iniciar sesión con tus credenciales.
Guarda tus fotos sin ubicación
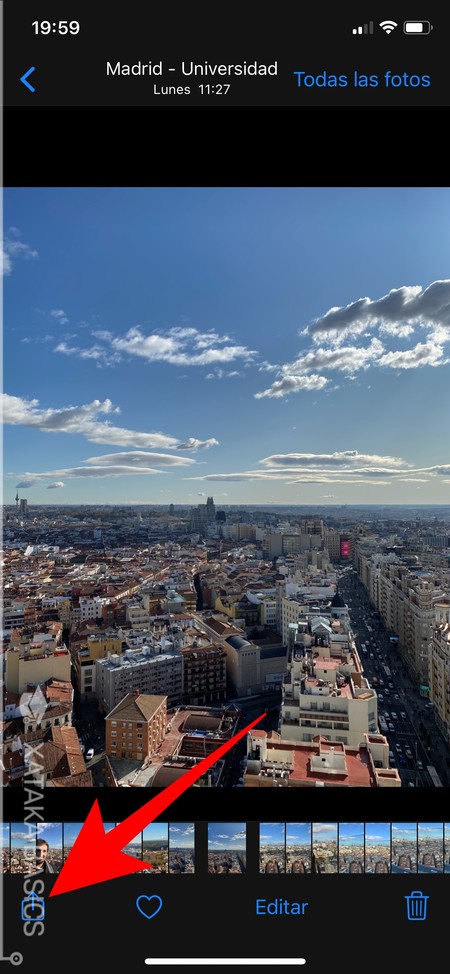
Si nos vamos a poner minuciosos con la privacidad, has de saber que en los metadatos de una foto que has tomado con tu dispositivo, se guardan datos como la ubicación exacta donde la sacaste. En iOS 13 se ha incluido una opción para compartir fotos eliminando su ubicación, y es muy fácil de usar. Primero tienes que pulsar en el botón Compartir de la app fotos o la previsualización de la app de la cámara cuando estés viendo una fotografía.
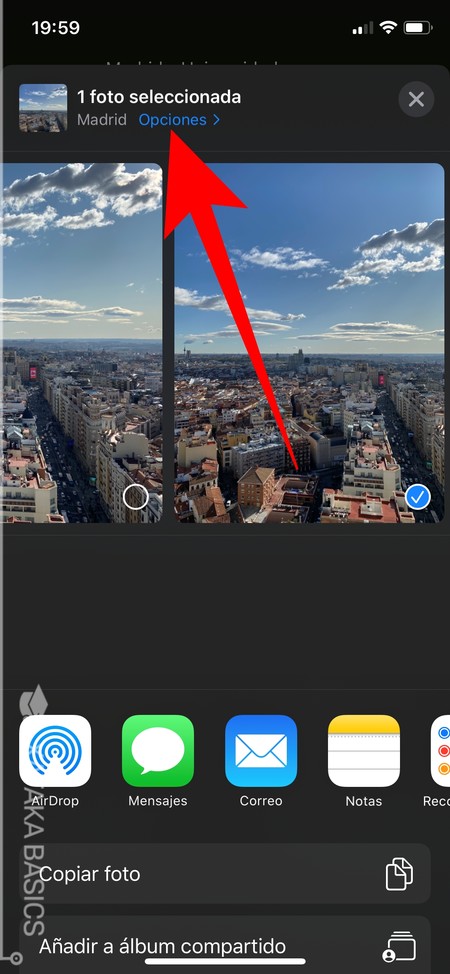
Irás a la pantalla en la que tienes que puedes elegir a qué usuarios enviar la foto, mediante qué aplicación hacerlo, o incluso seleccionar más fotos. Allí, donde arriba del todo te dice cuántas fotos has seleccionado debes pulsar en Opciones, una opción que aparece en pequeño y color azul.
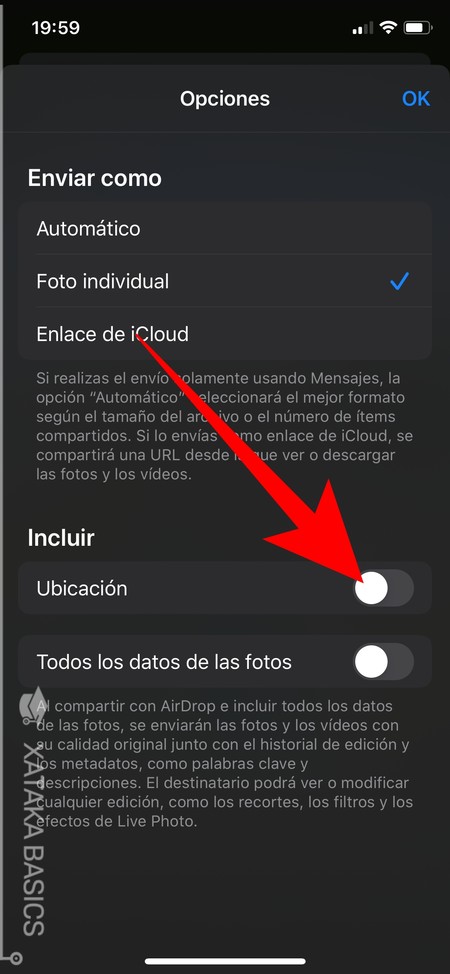
Irás a un menú casi oculto, en el que puedes elegir las condiciones bajo las cuales vas a compartir la foto. Aquí, desactiva la opción de Ubicación. Al hacerlo, cuando luego vuelvas hacia atrás y termines de compartir la foto, lo harás eliminando antes los datos de GPS de la fotografía para que no haya manera de saber el sitio exacto donde se sacó.
https://ift.tt/2Zrfv6X
Iniciar sesión con Apple
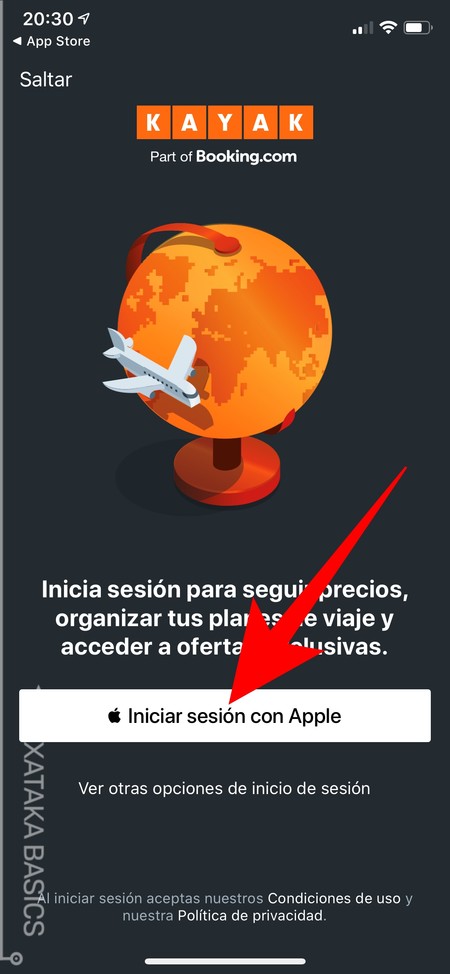
Y otra de las opciones que presenta iOS 13 para mejorar tu privacidad es un sistema propio de inicio de sesión, a modo de filtro y con intención de protegerte de posibles rastreos. Se trata de un inicio de sesión que oculta tu correo real cuando vas a registrarte en una web o aplicación. Todavía no hay muchas apps compatibles, pero lo que tendrás que hacer es pulsar en el botón de Iniciar sesión con Apple para proceder con el registro.
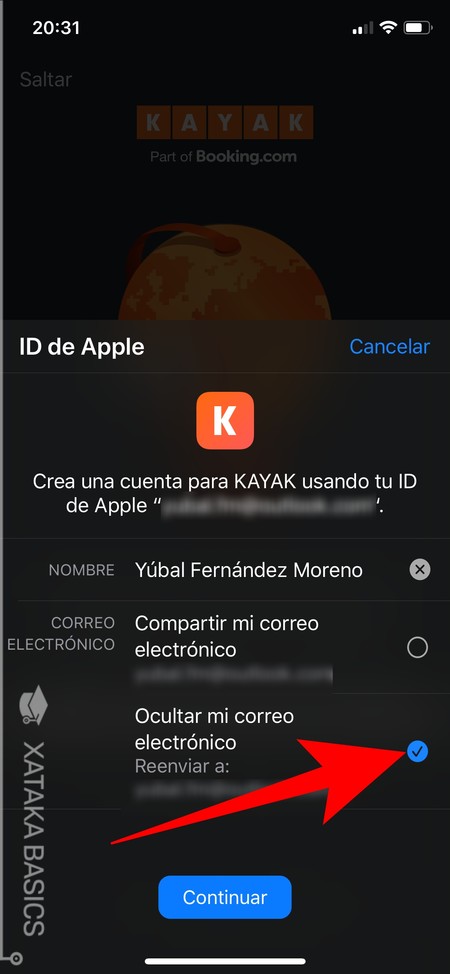
Cuando pulses en Iniciar sesión con Apple, irás a una segunda pantalla en la que puedes decidir qué datos personales ocultarle a la web o app cuando te vayas a registrar. Por ejemplo, puedes ocultarle tu correo electrónico, aunque a cambio creará una cuenta única y temporal que reenviará a la tuya los correos de la app para que la experiencia sea igual que si tuvieras tu correo real registrado.
También te recomendamos
11 cosas que Apple no dijo de sus nuevos iPhone 11 y otras 11 que se esperaban y no llegaron
iPhone 11, iPhone 11 Pro y iPhone 11 Pro Max: precio y dónde comprar
-
La noticia Privacidad en iOS 13: cómo configurar sus nuevas opciones (y las antiguas) para respetarla al máximo fue publicada originalmente en Xataka por Yúbal FM .
Gracias a Yúbal FM







No hay comentarios.:
Publicar un comentario