
Te traemos una recopilación con 27 trucos para Microsoft Outlook, el cliente de correo electrónico incluido junto a Word, Excel o Power Point en Office 365. Con estos trucos, intentaremos ayudarte a dominar una aplicación que va más allá de los clientes de correo electrónicos básicos, y que incluye todo tipo de herramientas y opciones para mejorar tu productividad.
Teniendo en cuenta que esto es Xataka Basics, vamos a incluir tanto trucos básicos para usuarios primerizos como otros un poco más avanzados para que los usuarios más experimentados también puedan sacarle el máximo provecho. Como decimos siempre, si crees que hay algún truco que se nos ha quedado en el tintero no dudes en proponerlo en los comentarios para que podamos añadirlo y hacer entre todos la lista más completa posible.
1. Configura las respuestas automáticas
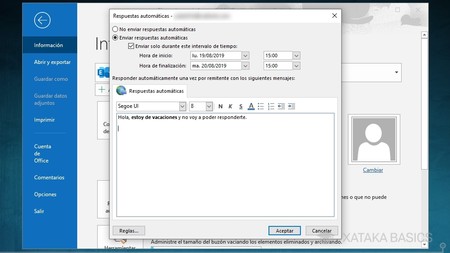
Cuando te vas de vacaciones es posible que recibas algunos correos urgentes y que la persona que te los manda pueda preocuparse o enfadarse si no contestas rápido. Para evitar este y cualquier otro inconveniente está la función de respuestas automáticas. Con ella, puedes configurar que en todo momento o durante determinados días u horas Outlook le envíe determinadas respuestas a cualquier persona que te escriba.
- Primero pulsa sobre la pestaña de Archivo, arriba a la izquierda.
- Una vez en el menú de Archivo, pulsa sobre Opciones.
- Una vez estés dentro de las Opciones de Outlook, pulsa en Respuestas automáticas.
- En el menú que se abre, activa la opción Enviar respuestas automáticas.
- Si quieres que sólo se reenvíen en determinado intervalo de tiempo, activa la opción y configura de cuándo a cuando.
- Debajo escribe el mensaje automático que quieres escribir, dándole el formato que quieras.
2. Haz destacar tus correos con las menciones
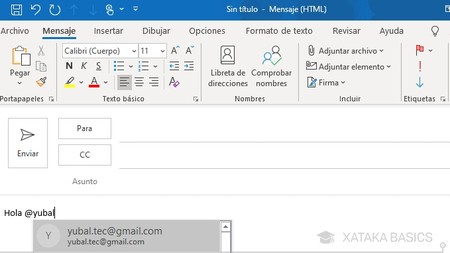
Cuando recibes decenas de correos cada día, es fácil que de vez en cuando pases por alto mensajes que pueden ser importantes. Para intentar poner una solución a ese problema, Microsoft tiene implementado un sistema de menciones en Outlook para ayudar a hacer destacar esos mensajes importantes.
Para mencionar a alguien puedes utilizar la fórmula @nombre en el texto del correo, y se te sugerirá autocompletarlo con una dirección que se incluye en la lista de personas a las que les envías el correo. La diferencia con hacer esto sin mención es que cuando el correo le llegue a una persona que ha sido mencionada, este destacará en su bandeja de entrada.
3. No te olvides de la versión web gratuita
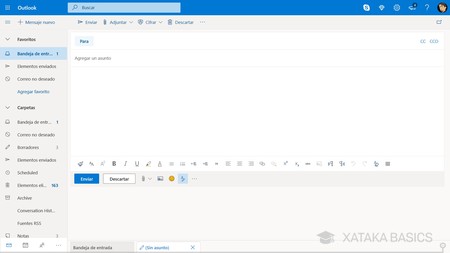
Si tienes un presupuesto demasiado ajustado como para estar pagando Office, pero aun así no quieres dejar de utilizar Outlook ni cambiarlo por ninguna alternativa, siempre puedes utilizar Outlook.com. Se trata de una versión online gratuita que no tiene la mayoría de opciones que hacen tan completa la aplicación de Outlook, pero que suele ser suficiente para la gestión sencilla de tus correos y una buena alternativa a Gmail.
4. Crea una o varias firmas para tus correos
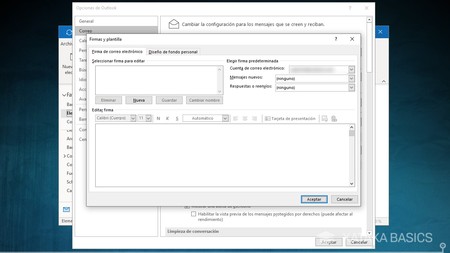
Outlook no sólo te permite crear una única firma para todos los correos, puedes crear diferentes firmas y elegir cuál quieres utilizar para todos los nuevos correos y cuál para las respuestas. De esta manera, puedes tener una firma más completa para los primeros correos y una abreviada para no molestar en los siguientes. Además, también puedes tener otras de reserva e ir cambiándolas cuando quieras.
- Primero pulsa sobre la pestaña de Archivo, arriba a la izquierda.
- Una vez en el menú de Archivo, pulsa sobre Opciones.
- Una vez estés dentro de las Opciones de Outlook, ve a la categoría Correo.
- Dentro de Correo, pulsa el botón Firmas de Crear o modifique firmas para los mensajes.
- En el cuadro de Seleccionar firma para editar puedes crear nuevas firmas, eliminarlas o cambiar el nombre.
- A la derecha puedes elegir en qué cuentas y tipos de correo utilizar cada una.
- Abajo tienes la ventana para editar la firma seleccionada con varias opciones de formato de texto.
5. Maximiza la privacidad no enviando datos a Microsoft
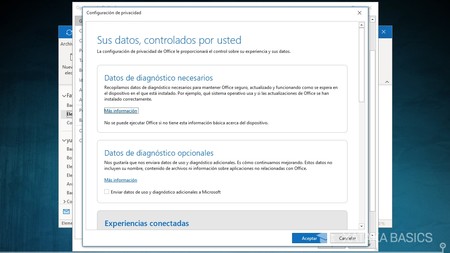
Outlook, como cualquier otra aplicación que puedas descargarte hoy en día, recopila ciertos datos para poder realizar funciones avanzadas con las experiencias conectadas como el dictado por voz de correo o la inserción de imágenes en línea. Puedes desactivar el envío de algunos tipos de información a los servidores de Microsoft, en ocasiones eso hará que algunas experiencias dejen de funcionar.
- Primero pulsa sobre la pestaña de Archivo, arriba a la izquierda.
- Una vez en el menú de Archivo, pulsa sobre Opciones.
- Una vez estés dentro de las Opciones de Outlook, ve a la categoría General en la columna de la izquierda.
- Dentro de General, pulsa en el botón Configuración de Privacidad.
- Se abrirá una ventana con diferentes cuadros donde se describe cada tipo de envío de información y para qué sirve.
- Simplemente ve desactivando el envío de todos los tipos de información que quieras, fijándote en qué puedes perder en cada caso.
6. Sácale partido al gestor de tareas o notas
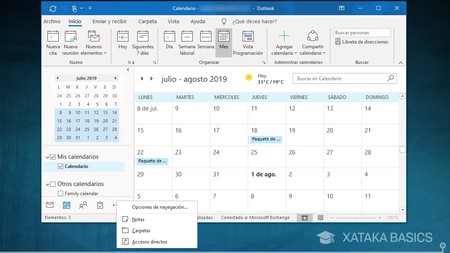
Outlook no es sólo una aplicación para gestionar tus correos electrónicos, es una suite en la que tienes un calendario y herramientas para gestionar tareas o tomar notas que luego lleves siempre contigo. En el caso de las tareas, todo el contenido se sincroniza con otra aplicación llamada Microsoft To-Do.
Cuando estás en la vista de correos, en la columna de la izquierda abajo del todo verás varios iconos. El primero es el de correo electrónico, que es donde estarás siempre por defecto, pero a su derecha verás otros para calendarios, tareas o notas. Si le das al botón de tres puntos verás otros elementos que no alcanzas a ver por el tamaño de la columna. El orden de todos lo puedes cambiar en las Opciones de navegación que verás al pulsar ese botón de tres puntos.
7. Outlook también es un lector RSS
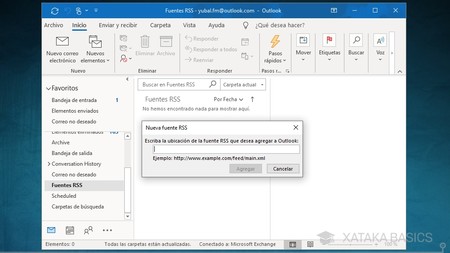
Más allá de las notas, las tareas y los calendarios, Outlook también es una herramienta con la que puedes gestionar las RSS y ver las principales noticias de otras páginas web. No es que un gestor de RSS tenga mucho que ver con un correo electrónico, pero está claro que Microsoft quiere que utilices su cliente para prácticamente todo lo que vayas a necesitar online.
8. Inserta tus listas, calendarios y documentos de Office
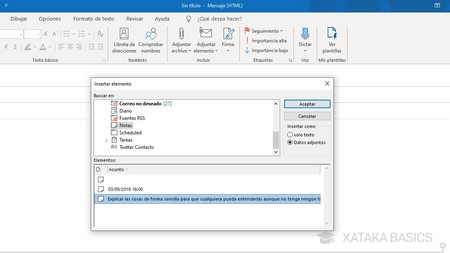
Estos elementos de los que te hemos hablado en el punto anterior no sólo son útiles a nivel organizativo personal. También puedes insertarlos en cualquier correo electrónico que escribas para compartir las notas que has tomado en algún evento o todas las citas que tienes en el calendario para este mes. Para hacerlo, en un correo ve a Insertar, y elige la opción Elemento de Outlook.
Outlook es una de las aplicaciones que forman la suite de Office 365, y por lo tanto la integración del resto de herramientas es total. Esto quiere decir que en todos los correos que escribas podrás adjuntar fácilmente los archivos de Word, Excel o PowerPoint que tengas guardados en la nube. Para hacerlo, en un correo ve a Insertar, y elige la opción Adjuntar archivo.
9. Pon orden creando nuevas carpetas
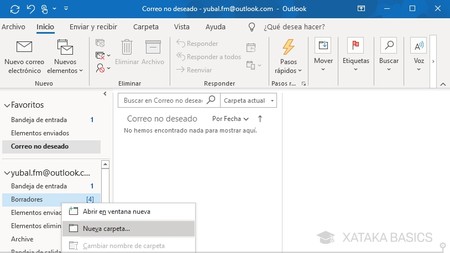
Hay dos tipos de usuario de correo electrónico, esos a los que no les importa tener todos los correos en las dos o tres carpetas creadas por defecto en cualquier cliente y esos que quieren tenerlo todo lo más organizado posible creando múltiples carpetas. Si en la columna de la izquierda del cliente haces clic derecho, puedes elegir la opción Nueva carpeta para crear todas las que necesites.
Una vez creadas, puedes añadirlas a favoritos e ir moviendo mensajes dentro de ellas para que vayan apareciendo luego los que sean similares. Para mover los correos dentro sólo tienes que arrastrarlos, tanto uno como varios a la vez. Haciendo clic derecho sobre una carpeta, también vas a poder ir a las propiedades para configurar su funcionamiento.
10. Borra rápidamente todos los correos de una carpeta
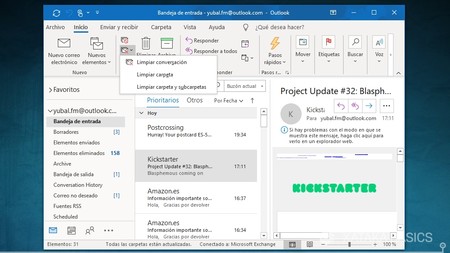
Otra opción útil que no podría faltar es la de borrar de forma rápida y automática todos los correos de una carpeta. Si has recibido cientos de ellos y no quieres ir borrándolos uno por uno, puedes pulsar en el botón de Limpiar carpeta para borrar todos los que haya en carpetas como Bandeja de entrada, Borradores, Elementos enviados o cualquier otra carpeta. Eso sí, recuerda que al hacerlo no podrás ir viendo lo que pone en cada uno y puedes perder cosas importantes.
11. Carpetas nuevas para las búsquedas recurrentes
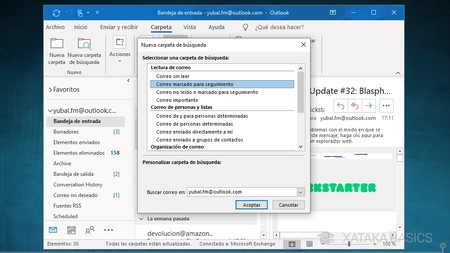
Si siempre realizas las mismas búsquedas, Outlook te permite crear unas carpetas de búsquedas recurrentes. De esta manera no hará falta que realices esas búsquedas una y otra vez, ya que con entrar a las carpetas verás en ellas los resultados de esas búsquedas sin tener que estar esperando.
- Primero pulsa sobre la pestaña de Carpeta arriba del todo.
- Ahora, pulsa en el botón de Nueva carpeta de búsqueda que verás en las herramientas.
- Se te abrirá un menú en el que puedes seleccionar las carpetas de búsqueda dependiendo de las condiciones.
- También tienes la opción Crear una carpeta de búsqueda personalizada para hacer una con tus propios parámetros.
12. Delega el acceso a tu cuenta
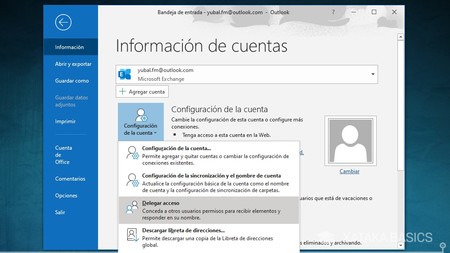
Y para que no se te acumulen correos cuando vas a estar lejos una larga temporada, también tienes la opción de delegar el acceso para permitir que otra persona entre en tu cuenta y pueda gestionar tus correos electrónicos. Evidentemente, esto no es recomendable cuando es una cuenta de carácter personal, pero en las profesionales puede ser útil.
- Primero pulsa sobre la pestaña de Archivo, arriba a la izquierda.
- Una vez en el menú de Archivo, pulsa sobre Configuración de la cuenta.
- En el menú que aparece, pulsa en Delegar acceso.
- Por defecto, los delegados podrán acceder y actualizar tu calendario o lista de tareas, pero no el correo o contactos. Aun así, puedes editar los permisos para cambiarlo.
- Además, el delegado también tiene que usar la misma versión de Outlook que tú.
13. Sincroniza tu calendario de Google
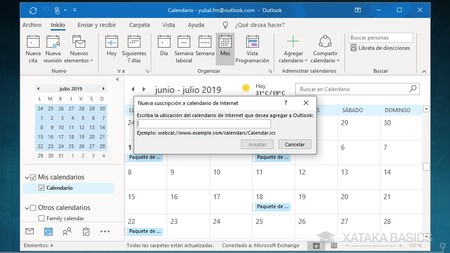
Si tienes pensado dejar de utilizar tu cuenta de Google o simplemente quieres tener vinculados los calendarios con Outlook si lo utilizas más, existe la posibilidad de vincular el calendario de Google en la aplicación de Microsoft para compartir en él todas las fechas.
- Primero entra en la configuración de Google Calendar. Dentro, en las opciones de calendario tienes que pulsar en Crear enlaces para compartir para compartirlo públicamente.
- Ahora, en la parte inferior izquierda de Outlook, pulsa sobre la opción de calendario.
- Pulsa en Agregar Calendario en la barra superior, y elige Desde Internet.
- En el cuadro que te aparece, escribe la dirección que te ha dado Google y pulsa en Aceptar.
- También puedes vincular con este método otros calendarios externos como el de Apple, siempre y cuando tengas la dirección para compartir.
14. Crea tus propios atajos avanzados
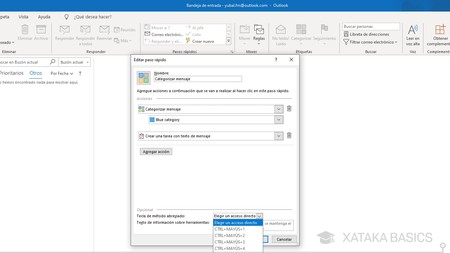
Si eres de los que con determinados correos realizas dos o tres acciones de forma regular, esto te interesa. Puedes crear los denominados Pasos rápidos, que te permiten realizar una o varias acciones de forma rápida con un correo que estés leyendo. También puedes agregarles tu propio atajo de teclado, de manera que automatices acciones más allá de lo que ya trae Outlook de serie.
- En Outlook, ve a la sección de Inicio.
- Verás una ventana llamada Pasos rápidos con algunos ya preconfigurados.
- Pulsa en Crear nuevo.
- Ponle un nombre e icono, y elige las acciones a realizar con un mismo paso.
- Abajo del todo, puedes elegir un acceso directo en forma de atajo de teclado.
15. Configura los remitentes del correo no deseado
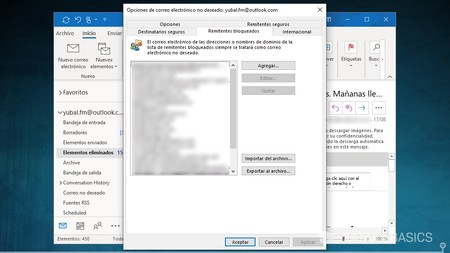
Cuando te llega un correo que no quieres que te aparezca en la bandeja de entrada, si haces clic derecho sobre él puedes enviarlo inmediatamente al correo no deseado. Pero si con el paso del tiempo no estás seguro de quién o por qué está en esta carpeta de bloqueados, siempre puedes configurarlo para hacer una lista negra de correos o dominios bloqueados, o una lista blanca de dominios para que no vayan al no deseado.
- Haz clic derecho sobre un correo que hayas recibido.
- Ahora, pon el ratón encima de la opción de Correo no deseado.
- En vez de bloquear el remitente, ve a *Opciones para el correo electrónico no deseado.
16. Haz un seguimiento de tus correos importantes
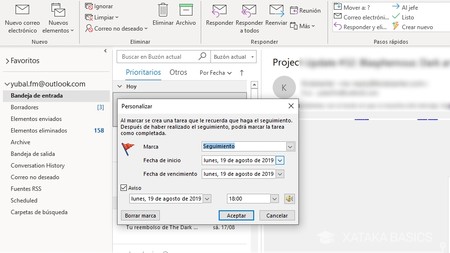
Outlook tiene unas opciones de seguimiento muy completas. Con ellas, puedes hacer que te recuerde que tienes que revisar cómo quedaron las respuestas de un determinado correo cuando pasen unos días concretos, o personalizar tu seguimiento de cada correo eligiendo fechas para el aviso y una marca personalizada.
- Haz clic derecho sobre el correo que quieras seguir.
- Pulsa en seguimiento.
- Si las opciones que ya hay preconfiguradas no son suficientes, pulsa en Agregar aviso.
- Se abrirá una nueva ventana en la que puedes configurar el seguimiento.
17. Crea todo tipo de automatismos con las reglas de Outlook
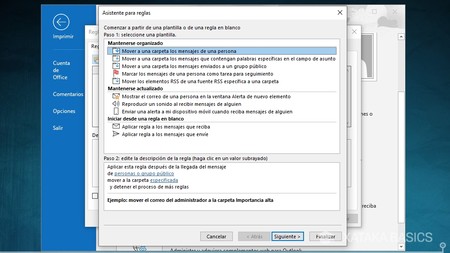
Y si quieres automatizar al máximo tu bandeja de entrada, puedes recurrir a las reglas de Outlook. Una regla es una acción automática que Outlook realiza en determinados correos que recibes o envías en función de con qué condiciones está configurada. Por ejemplo, puedes mover todos los correos de una persona determinada a una carpeta diferente, o realizar respuestas automáticas.
- Primero pulsa sobre la pestaña de Archivo, arriba a la izquierda.
- Una vez en el menú de Archivo, pulsa sobre Administrar reglas y alertas.
- Entrarás en el cuadro de reglas, donde debes pulsar en Nueva regla para crear una.
- Se abrirá un asistente para reglas, donde primero has de elegir la condición.
- En la siguiente pantalla, podrás editar la condición seleccionada con una especie de subcondiciones.
- Luego, tendrás que elegir las acciones a realizar.
- Tómate tu tiempo, porque puede ser un proceso bastante complejo.
18. Configura la cinta de opciones y la barra de herramientas
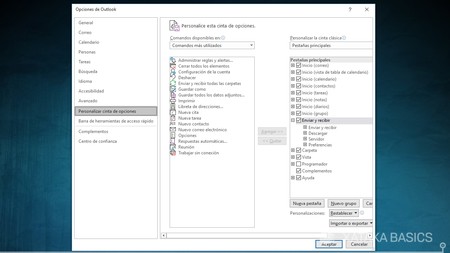
Microsoft Outlook tiene muchísimas herramientas, tantas que decide no incluirlas todas en la cinta de opciones o la barra de herramientas que ves en la aplicación. Pero si crees que sobran opciones o echas en falta otras, tienes unos ajustes donde puedes configurar todo lo que quieres que aparezca y lo que no.
Para empezar, pulsa en la pestaña de Archivo, y en el menú al que accedes pulsa sobre Opciones en la columna izquierda. Cuando se abra la ventana con el menú de opciones, verás dos secciones llamadas Personalizar cinta de opciones y Barra de herramientas de acceso rápido, y sólo tienes que entrar en ellas para empezar a decidir qué quieres y qué no quieres.
19. Haz que Outlook te lea tus correos
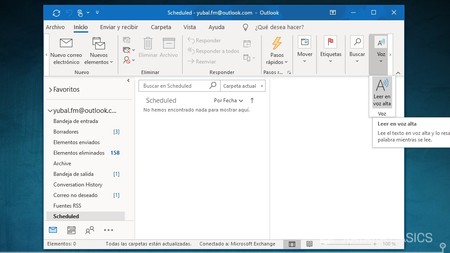
Outlook tiene un botón con el que puedes hacer que te lea los correos electrónicos. El botón está en la propia pestaña de Inicio, y se llama Leer en voz alta. Sólo pulsa en él y se empezará a leer lo que pone indicándote por qué parte del correo va narrando. Esto no sólo puede ser útil para las personas que tienen problemas de visión, sino que también te permite ir escuchando tus correos de fondo mientras estás haciendo otras tareas.
20. También puedes dictar tus correos
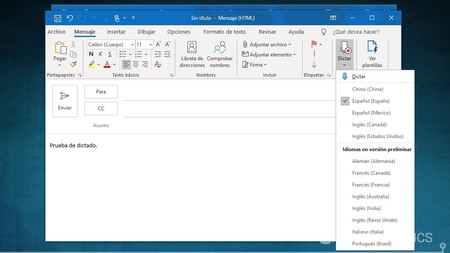
Y si tienes un micrófono a mano, también podrás dictarle a Outlook tus correos para ir escribiéndolos sin necesidad de teclear. Sí, esto puede ser muy cómodo, pero tienes que acordarte de pronunciar también los símbolos de puntuación. Esto quiere decir que no es suficiente con hacer una pausa en el dictado para poner punto y coma, sino que tendrás que decir punto o coma hablando para que lo escriba.
La opción te la vas a encontrar cuando estés en la ventana de escribir un nuevo correo electrónico. Si pulsas sobre la pestaña de Mensaje, podrás ver además de las opciones de edición un botón que se llama Dictar casi a la derecha del todo. Si pulsas sobre él se empezará a escuchar lo que dices, y si pulsas en la flecha hacia abajo podrás configurar tu idioma.
21. Desactiva la confirmación de lectura
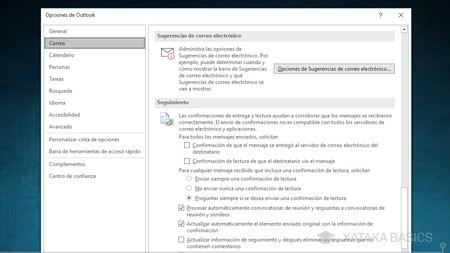
Outlook también tiene unos ajustes para programar qué quieres hacer con los acuses de recibo. Por defecto, cada vez que recibas una solicitud de confirmación de lectura te preguntará si quieres enviarla o no, pero también puedes desactivar esta opción por completo. La opción está en el mismo sitio donde puedes configurar si tú quieres enviar o no estas peticiones.
- Primero pulsa sobre la pestaña de Archivo, arriba a la izquierda.
- Una vez en el menú de Archivo, pulsa sobre Opciones.
- Una vez estés dentro de las Opciones de Outlook, ve a la categoría Correo.
- Dentro, encontrarás estas opciones en la sección Seguimiento.
22. Cambia la zona horaria de tu calendario
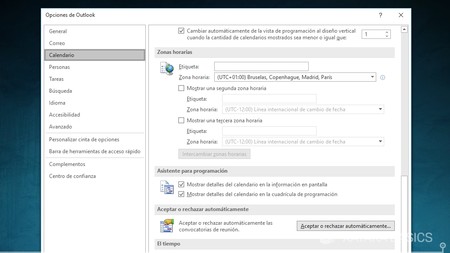
Si viajas mucho, es posible que en alguna ocasión te toque hacer cuentas a la hora de descifrar cuándo te han mandado un correo debido al cambio de zona horaria. Para evitarlo, dentro de las opciones de Outlook, en la pestaña de Calendario, tienes una sección llamada Zonas horarias donde puedes cambiar esto siempre que quieras. También puedes configurar múltiples zonas horarias para ver más de una.
23. Cifra tus correos electrónicos
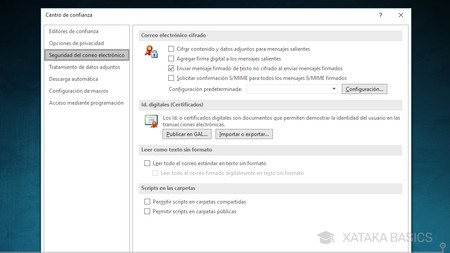
Outlook también incluye unas opciones de cifrado bastante interesantes, ya que permite tanto demostrar que los mensajes vienen de ti con una firma digital como poner una contraseña para cifrar los correos y que sólo quien tenga la clave pueda leerlos. Esto, es tanto para el correo como para los archivos adjuntos.
- Primero pulsa sobre la pestaña de Archivo, arriba a la izquierda.
- Una vez en el menú de Archivo, pulsa sobre Opciones.
- Una vez estés dentro de las Opciones de Outlook, ve a la categoría Centro de confianza.
- Pulsa en Configuración del Centro de confianza.
- En la nueva ventana, ve a Seguridad del correo electrónico.
- Aquí podrás activar el cifrado, agregar firma digital y configurar todas las opciones relacionadas.
24. Programa el envío de tus correos electrónicos
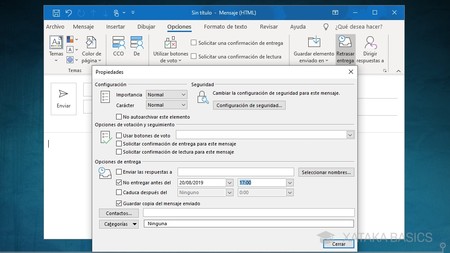
Aunque Outlook no tiene una herramienta para programar el envío de correos a una hora concreta, sí que tiene una con la que puedes poner un intervalo de tiempo en el que quieres que se envíe. La opción se llama Retrasar entrega, y sirve para escribir todos los correos que quieras y que se envíen a partir de determinada hora.
- Primero pulsa en Nuevo correo electrónico para empezar a escribir un nuevo correo.
- Dentro del correo, pulsa en la pestaña Opciones en la parte superior*.
- Pulsa en la opción Retrasar entrega.
- En la ventana que se te abre, habilita la opción No entregar antes del y configura las horas a partir de la cual se envía el correo.
25. Exporta un correo como PDF
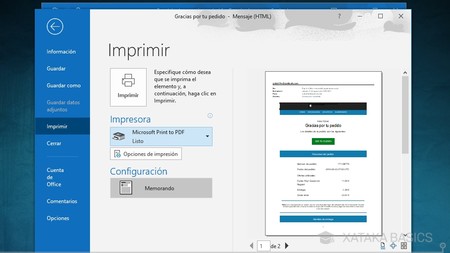
A la hora de guardar un correo electrónico, Outlook te deja hacerlo en texto plano y otros formatos. Pero también hay un truco para guardar un correo en PDF y poder imprimirlo después o utilizarlo como quieras. Para ello, cuando estés leyendo el correo pulsa Control + P, y en el menú de imprimir elige como impresora Microsoft Print to PDF. Luego pulsa en Imprimir y elige la carpeta donde quieres guardarlo.
26. Ahorra tiempo con el autotexto
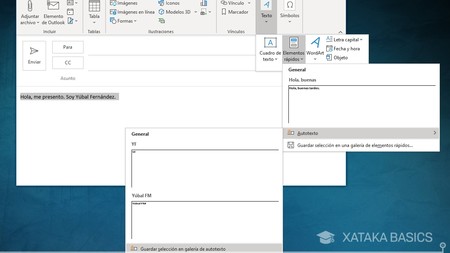
Una opción muy interesante de Outlook es la de Autotexto. Con ella, puedes guardar palabras, frases o párrafos completos en la memoria interna de la aplicación. Al hacerlo, luego podrás pegarlo de forma rápida siempre que quieras en cualquier correo. Esto es útil si sueles escribir correos en los que hay partes que son siempre igual.
- Abre un nuevo correo y escribe lo que quieras guardar.
- Selecciona el texto que quieras guardar en el autotexto.
- Con el texto seleccionado, pulsa en la pestaña de Insertar.
- Ahora pulsa en el menú Texto, y luego en Elementos rápidos.
- Tanto en los elementos rápidos como en el autotexto, podrás guardar lo que tengas seleccionado.
27. Haz una copia de seguridad de Outlook
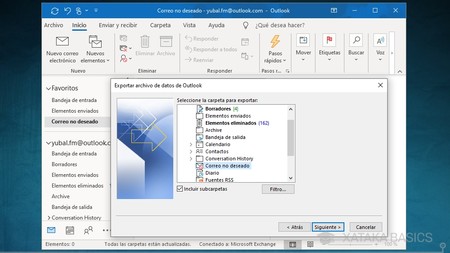
¿Para qué hacer una copia de seguridad de un servicio de correo en la nube? Pues puede ser útil ante borrados involuntarios, por si pierdes el acceso a tu cuenta o por cualquier otro inconveniente. Para que esto no te dé un disgusto, Outlook te permite hacer copias de seguridad en archivos locales que luego puedes restaurar cuando quieras.
- Primero pulsa sobre la pestaña de Archivo, arriba a la izquierda.
- Una vez en el menú de Archivo, pulsa sobre Abrir y exportar.
- Cuando entres dentro, pulsa en el botón de Importar o exportar.
- Se te abrirá una nueva ventana, donde debes pulsar en Exportar en un archivo.
- En el siguiente paso elige el tipo de archivo, por ejemplo el Archivo de datos de Outlook (.pst).
- Completa los siguientes pasos eligiendo las carpetas de las que quieres hacer la copia de seguridad y dónde quieres guardarlas.
También te recomendamos
Cómo usar Gmail en Microsoft Outlook
Cómo configurar Gmail en Outlook web
Cómo configurar Hotmail y Outlook en la web de Gmail
-
La noticia Outlook: 27 trucos para aumentar tu productividad exprimiendo la aplicación de correo de Microsoft fue publicada originalmente en Xataka por Yúbal FM .
Gracias a Yúbal FM



No hay comentarios.:
Publicar un comentario