
Hoy te traemos un recopilatorio con 33 trucos y consejos para Android One, la versión de Android más pura y limpia en la que los fabricantes personalizan lo mínimo la apariencia del sistema operativo. Tienes en el mercado varios dispositivos que cuentan con esta experiencia de Android puro, y hoy te daremos algunas pistas para sacarle el máximo partido.
Vamos a incluir tanto algunos atajos, pequeños trucos y funciones que los usuarios con menos conocimiento quizá no tengan localizadas, como algún truco más escondido para los usuarios más experimentados. Recuerda que pesar de ser un Android casi sin personalización, puede que algunos fabricantes hayan quitado una o varias de estas opciones, por lo que no está garantizado que puedas utilizarlas todas.
1. Cambia los accesos directos de la barra de estado
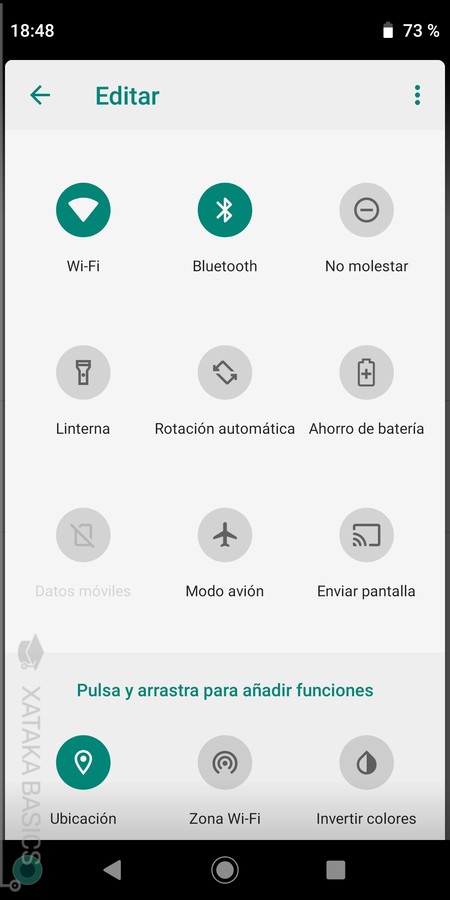
Uno de los alicientes de Android One es que tiene un diseño bastante limpio, con muy pocos añadidos por parte de los fabricantes. Esto también se aplica a la barra de estado, que cuando deslizas dos dedos hacia abajo desde la de notificaciones se despliega con una disposición 3x3. No es mucho espacio, o sea que configurar los accesos directos es vital para facilitarte varias pulsaciones para acceder a ciertas opciones.
- Desliza dos dedos hacia abajo desde la barra de notificaciones para mostrar los accesos directos.
- Pulsa el botón de configuración. No es el icono de la rueda dentada, sino el del lápiz.
- Irás a la pantalla para editar los accesos directos. Arriba tienes los que se muestran, pudiendo arrastrarlos para cambiar el orden.
- Más abajo tienes los que están disponibles pero no tienes configurados, por si quieres arrastrarlos hacia arriba para añadirlos.
2. Utiliza sus buscadores internos
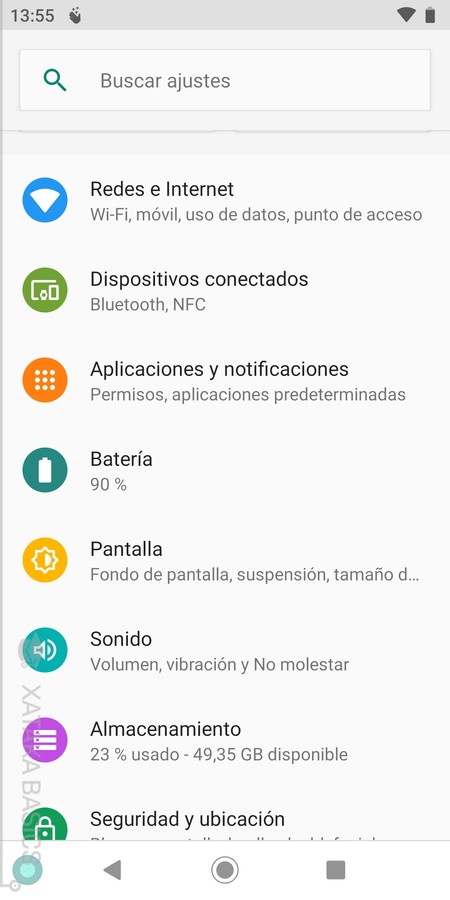
Esta no es una función exclusiva de Android One, pero desde luego que es una que se agradece que muchos móviles tengan. Se trata de dos buscadores que puedes encontrar tanto en el cajón de aplicaciones como en el menú de Ajustes. El del cajón de aplicaciones es un buscador simple, y te ayudará a encontrar rápido una app cuando tengas muchas instaladas.
Y el buscador de los ajustes es más útil todavía. A veces, para hacer algunos cambios o llegar a alguna opción concreta tienes que navegar por diferentes menús. Pero si buscas cualquier término como Batería o Copia de seguridad, podrás llegar a estas u otras opciones sin tener que navegar por ningún menú, lo que te hará ahorrar muchísimo tiempo.
3. Cambia el tamaño de los elementos de pantalla
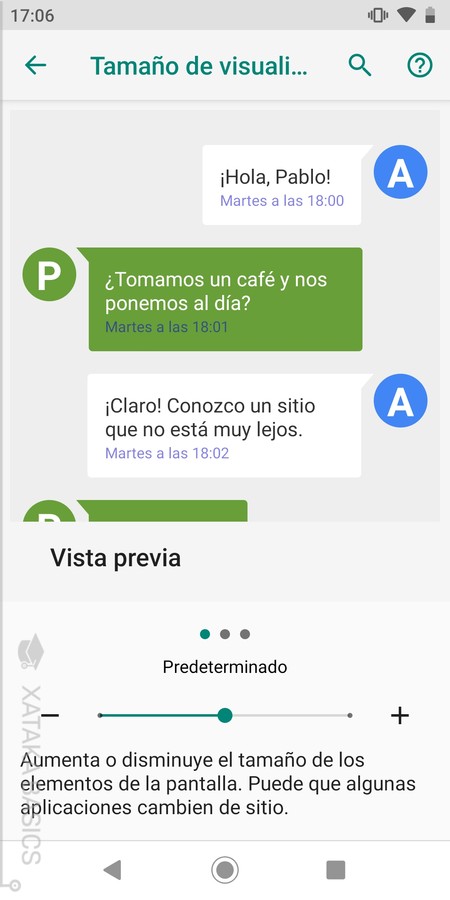
Entre las opciones que tienes para configurar el aspecto de Android One, también hay una opción con la que puedes aumentar o disminuir el tamaño de los elementos de pantalla, como los iconos y que aparecen en ellos. Esto puede hacer que algunos iconos o apps cambien de sitio, pero te ayudará si tienes problemas de vista.
- Entra a los ajustes del móvil.
- Pulsa sobre la opción de Pantalla.
- Dentro, pulsa en Avanzado para mostrar más opciones.
- Ahora dale a Tamaño de visualización.
- Elige el tamaño que quieras.
4. Cambia el tamaño de las fuentes
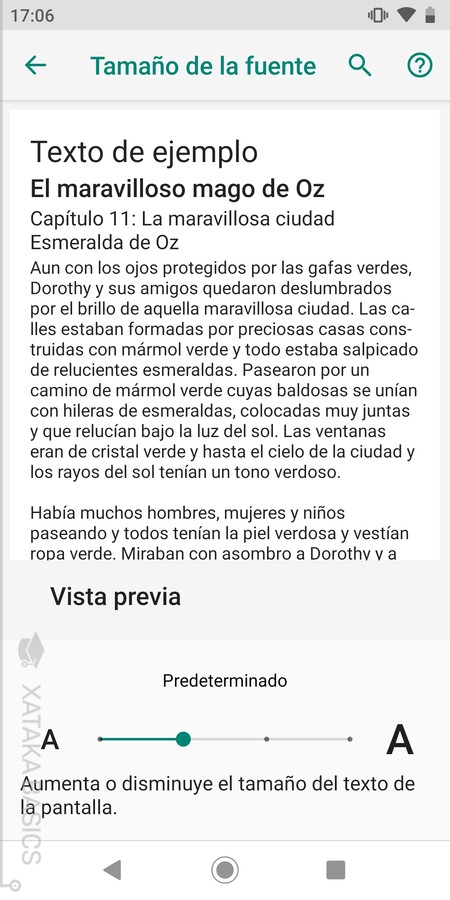
En la misma dirección va esta otra posibilidad, la de cambiar el tamaño de las fuentes. Con esta opción modificarás el tamaño de las letras que aparecen en pantalla en tu móvil o en cualquier aplicación.
- Entra a los ajustes del móvil.
- Pulsa sobre la opción de Pantalla.
- Dentro, pulsa en Avanzado para mostrar más opciones.
- Ahora dale a Tamaño de la fuente.
- Elige el tamaño que quieras.
5. Muestra el porcentaje de batería
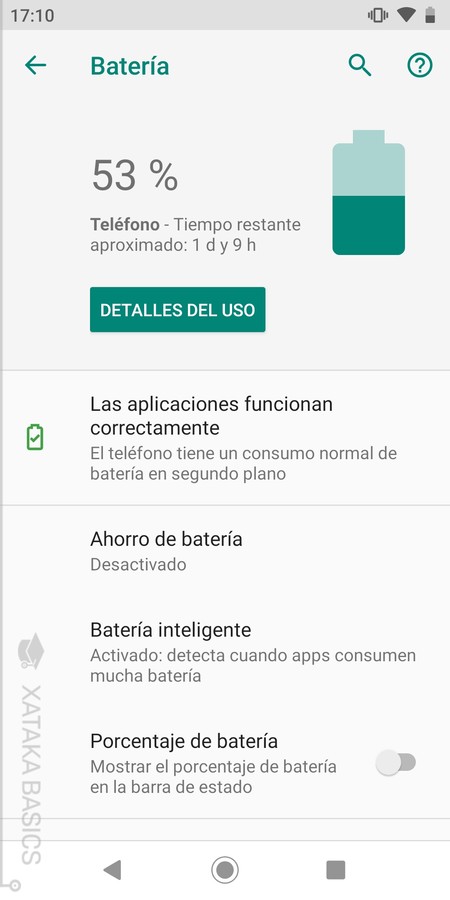
Vamos con un truco rápido que casi todos los usuarios expertos dominas, pero que si eres nuevo quizá te cueste encontrar. Si quieres que en la barra de notificaciones se muestre junto al icono de la batería el porcentaje con la que te queda, ve a los ajustes del dispositivo y a la opción de Batería. En ella, activa la opción Porcentaje de batería.
6. Aprende a abrir la multiventana
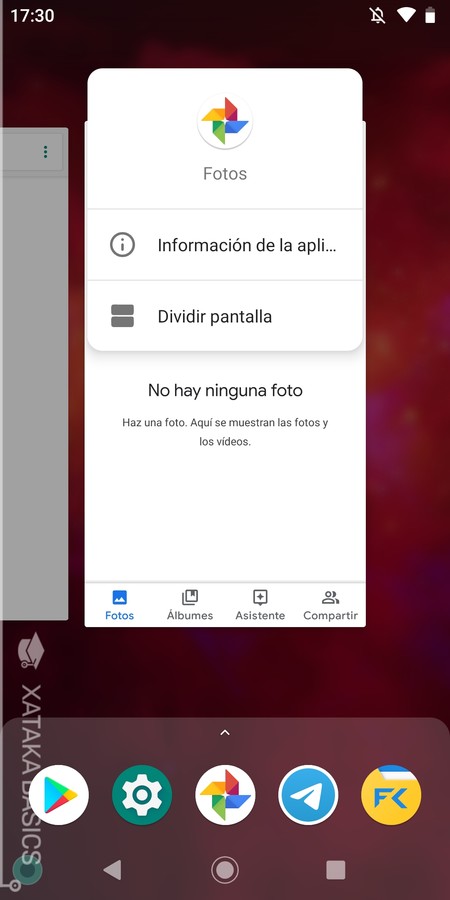
La multiventana te permite tener dos aplicaciones abiertas a la vez en la pantalla de tu móvil, una en la mitad superior y otra en la inferior. El proceso para hacerlo cambia dependiendo de la capa de personalización, y en el caso de Android One no es demasiado intuitivo, y requerirá tener una de las aplicaciones abiertas para luego realizar la tarea desde la vista de la multifunción.
- Abre la aplicación que quieras dividir.
- Pulsa el botón cuadrado o haz el gesto necesario para entrar en la vista de todas las apps abiertas.
- En la vista de las aplicaciones abiertas, pulsa sobre el icono de la aplicación que quieras dividir.
- Se abrirá un menú, en el que debes pulsar la opción Dividir pantalla.
- La aplicación elegida irá a quedar en la mitad superior, y ahora sólo tienes que elegir la app que quieres tener en la inferior.
7. Sal de la multiventana
Y del mismo modo que no es demasiado intuitivo abrir la multiventana, cerrarla también puede resultar en una pequeña aventura en la que puedes acabar deslizando el dedo para todos lados buscando cómo salir de ella. La manera más sencilla de hacerlo es pulsar sobre la barra que separa ambas aplicaciones y deslizar hacia abajo, hasta que la barra quede abajo del todo haciendo que la aplicación superior ocupe toda la pantalla deshaciendo la multiventana.
8. Quita el feed de Discovery
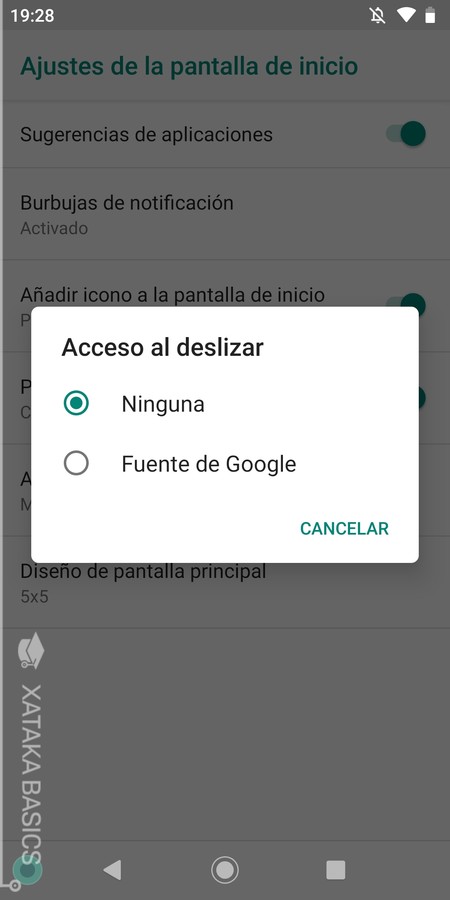
Por defecto, el launcher de Android One te va a mostrar en el escritorio a la izquierda del principal el feed de Google Discover con la actualidad relevante. Si eres de esas personas que no les gusta tener ese tipo de feeds de información, puedes desactivarlo fácilmente en las opciones.
- Primero, mantén el dedo pulsado sobre una zona vacía de cualquier escritorio.
- Se mostrarán unas opciones, donde tienes que pulsar en Ajustes de la pantalla de inicio.
- En el menú a donde vas, pulsa en Acceso al deslizar.
- En el menú, selecciona Ninguna en vez de Fuente de Google.
9. Elige entre tema claro u oscuro
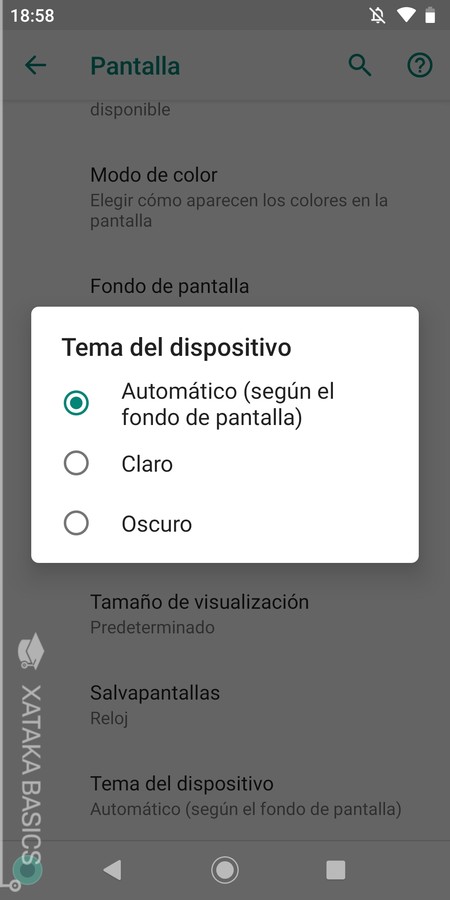
Aunque Android One no cuenta con temas tan completos como las capas de personalización de fabricantes como Samsung o Xiaomi, puedes alternar entre un tema claro y oscuro. Puedes elegir uno u otro, o dejar que Android lo seleccione dependiendo de tu fondo de pantalla. Estos dos temas se aplican al lanzador e interfaz, y la barra de notificaciones. Los menús y aplicaciones quedan intactos.
- Entra a los ajustes del móvil.
- Pulsa sobre la opción de Pantalla.
- Dentro, dale a Avanzado.
- Ahora pulsa en Tema del dispositivo.
- Elige entre claro u oscuro, o que se determine dependiendo del fondo de pantalla.
10. Cambia cuántos iconos ves en el escritorio
Otro modo de personalizar tu móvil es cambiar la cantidad de iconos que ves en el escritorio. Esta es una opción clásica con la que vas a poder elegir entre cuatro o cinco columnas de iconos en lo vertical, siempre con otras cinco en horizontal.
- Primero, mantén el dedo pulsado sobre una zona vacía de cualquier escritorio.
- Se mostrarán unas opciones, donde tienes que pulsar en Ajustes de la pantalla de inicio.
- En el menú a donde vas, pulsa en Diseño de pantalla principal.
- Por defecto está en 5x4, pero puedes cambiarla a 4x5.
11. Ahorra batería con la batería inteligente
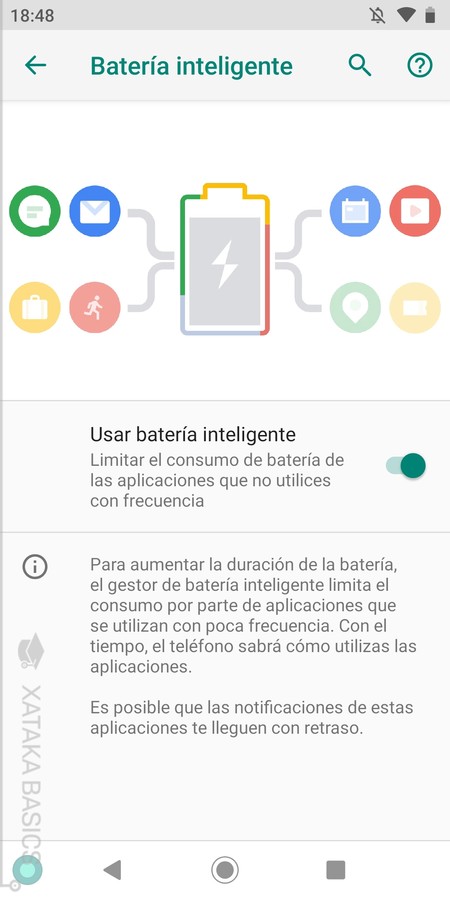
Una de las novedades que trajo Android 9.0 Pie fue la implementación del sistema de batería inteligente, con el que Android trata de ahorrar batería analizando nuestros patrones de uso para saber cuándo limitar el consumo de las aplicaciones que menos utilizamos. Viene activado por defecto, pero nunca está de más mirarlo por si lo quitaste sin querer.
- Entra a los ajustes del móvil.
- Pulsa sobre la opción de Batería.
- Pulsa en Batería inteligente para gestionar la opción.
12. Aprende a usar Bienestar Digital
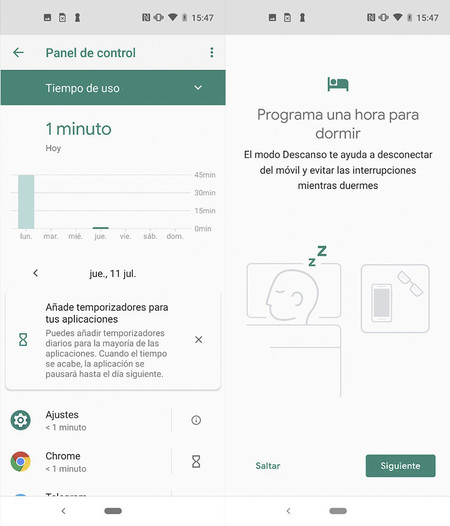
Bienestar Digital es una de las propuestas de Google para reducir el uso del teléfono móvil. Gracias a él, puedes tener un control más férreo sobre lo que haces con el móvil, el tiempo que lo utilizas, y añadir algunas restricciones. Eso sí, algún fabricante puede haber eliminado esta opción, por lo que aunque es generalizada en Android One no todos los dispositivos lo tienen.
Lo verás dentro de los ajustes, y su interfaz principal nos mostrará el tiempo de uso, el número de desbloqueos y las notificaciones recibidas durante el día. Del mismo modo, podemos gestionar las notificaciones que nos llegan, activar un modo descanso para que nadie nos moleste durante cierto periodo de tiempo, y acceder a un panel de control donde veremos de forma pormenorizada el uso del teléfono.
13. Haz una copia de seguridad automática
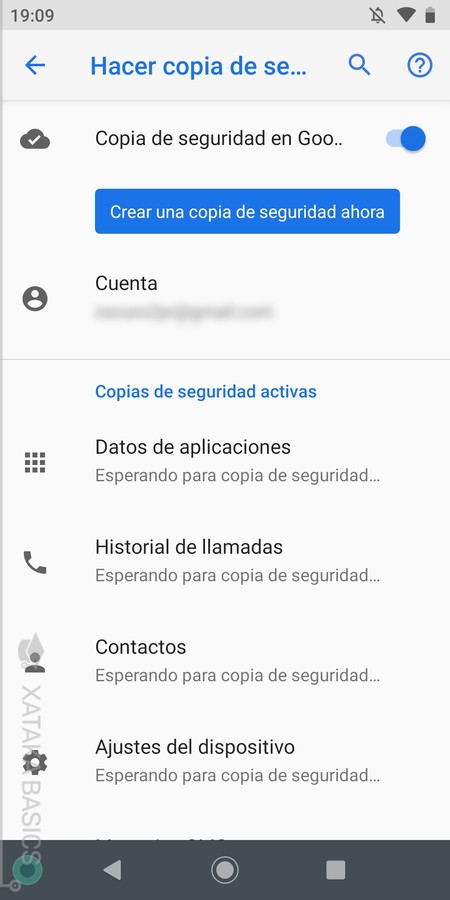
Android también permite realizar copias de seguridad automáticas, una opción que suele activarse en la configuración inicial del teléfono. Pero si no tienes claro si la has activado o no, o quieres cambiar alguna configuración o desactivarlo, puedes acceder de forma sencilla. Estas copias dependen de tu cuenta de Google, y se almacenan en Google Drive
- Entra a los ajustes del móvil.
- Pulsa sobre la opción de Sistema.
- Dentro, dale a Copia de seguridad.
- Puedes activarla y elegir la cuenta.
- Con esto elegido, puedes configurar las copias de seguridad activas, que pueden ser de datos de aplicaciones, historial de llamadas, contactos, SMS o ajustes del dispositivo.
14. Toda la información de la WiFi donde te conectas
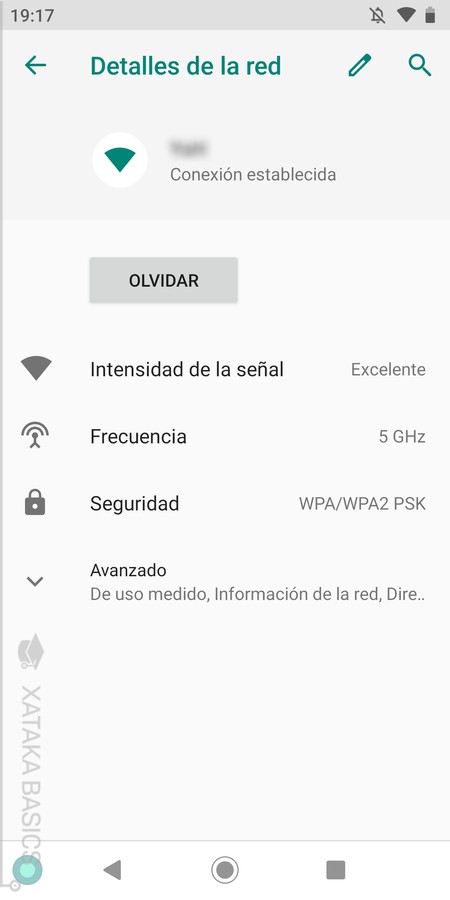
Android One también conserva una opción muy útil del sistema operativo, y es que que te permite saber toda la información de la red WiFi donde te has conectado. Y con toda me refiero a toda, incluyendo la intensidad de la señal, su frecuencia o el tipo de seguridad, así como tu dirección IP y muchos otros datos como la DNS, o la velocidad de enlace.
- Entra a los ajustes del móvil.
- Pulsa sobre la opción de Redes e Internet.
- Elige la opción WiFi.
- Pulsa sobre la WiFi que estés conectado.
- Verás toda la información.
- Si abres las opciones avanzadas, verás tu IP o el MAC del móvil entre muchos otros datos.
15. Impide que las aplicaciones nuevas añadan un icono al escritorio
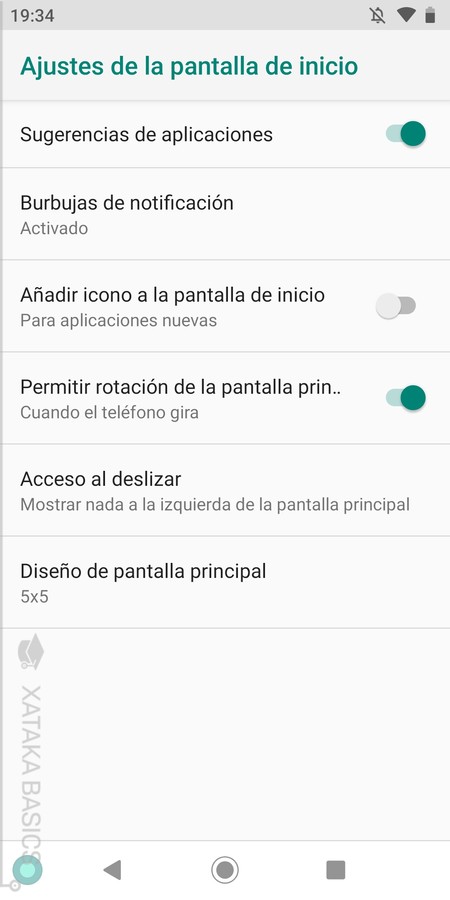
Si eres una persona a la que le gusta mantener el orden y el control de su Android, es posible que te moleste que cuando instalas una nueva aplicación se cree un acceso directo en el escritorio. Esto es especialmente molesto cuando instalas varias aplicaciones a la vez, aunque hay una opción con la que lo puedes desactivar.
- Primero, mantén el dedo pulsado sobre una zona vacía de cualquier escritorio.
- Se mostrarán unas opciones, donde tienes que pulsar en Ajustes de la pantalla de inicio.
- En el menú a donde vas, desactiva la opción de Añadir icono a la pantalla de inicio.
16. Decide qué notificaciones muestra cada app
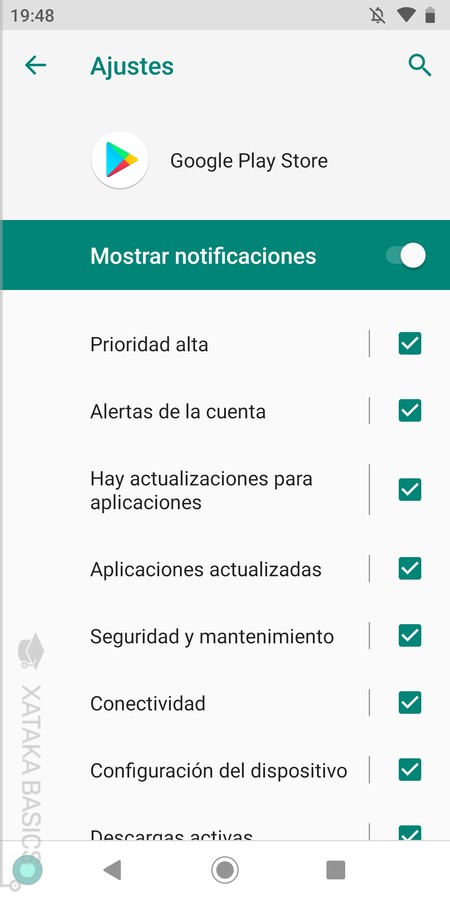
En Android One, todas las notificaciones están activadas por defecto, por lo que verás los iconos en la barra de estado, banners en la pantalla de bloqueo, y banners emergentes en el sistema cuando te lleguen notificaciones. Sin embargo, todo esto lo puedes configurar a tu gusto para poner las notificaciones bajo control.
- Entra a los ajustes del móvil.
- Pulsa sobre la opción de Aplicaciones y notificaciones.
- Si pulsas en Notificaciones, puedes decidir si se muestran en una burbuja o en la pantalla de bloqueo, así como los sonidos.
- Y si en Aplicaciones y notificaciones pulsas sobre una app, puedes entrar a su sección de Notificaciones para silenciar las que quieras de esa aplicación.
17. Configura las aplicaciones por defecto
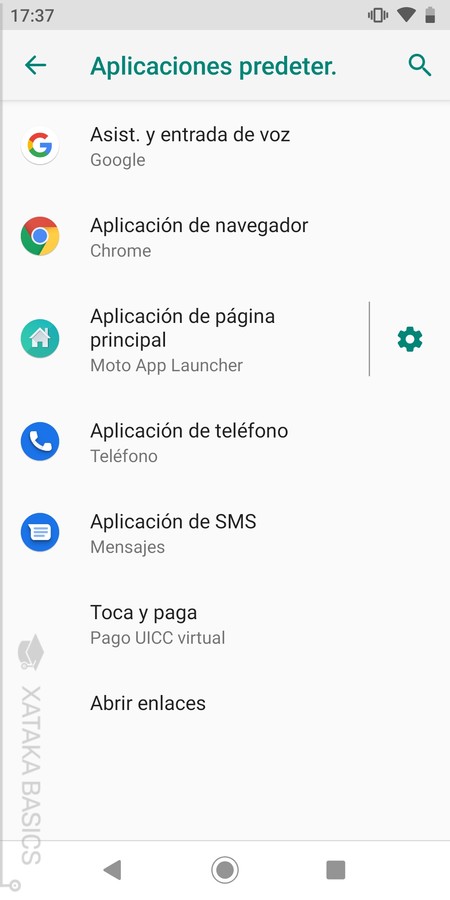
Android te permite decidir qué aplicaciones se abren por defecto al realizar determinadas funciones o abrir archivos concretos. Por lo general, te lo preguntará cada vez que instales una app que pueda afectar a la configuración actual, y lo que elijas se guardará indefinidamente. Si cambias de opinión, esto también puedes cambiarlo luego manualmente.
- Entra a los ajustes del móvil.
- Pulsa sobre la opción de Aplicaciones y notificaciones.
- Ahora, dale a la opción de Aplicaciones predeterminadas.
- Ahora, ve pulsando sobre las aplicaciones de navegador, de lanzador, de teléfono y todas las secciones que quieras para cambiar su app predeterminada.
18. Activa o bloquea el giro de pantalla
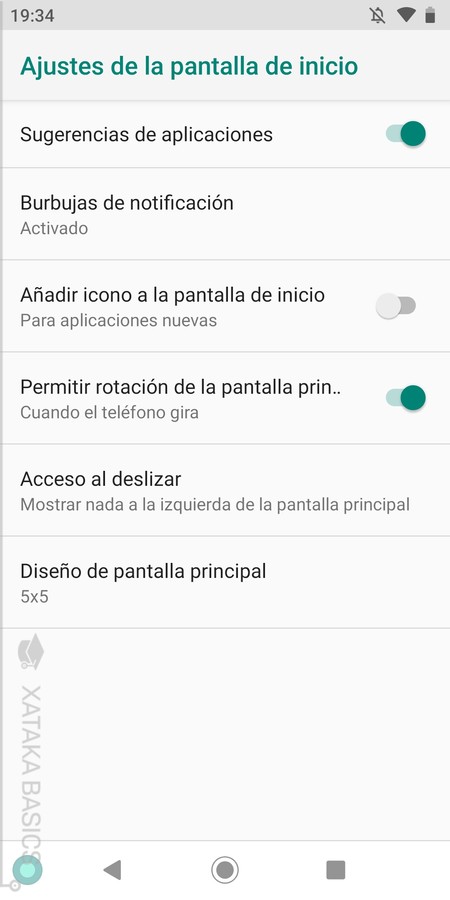
¿Quieres que tu pantalla se gire para ponerse en una interfaz horizontal cuando sujetes el móvil en horizontal, o esto es algo que te molesta? Independientemente de si tienes esto preactivado o no, es algo que vas a poder cambiar con facilidad.
- Entra a los ajustes del móvil.
- Pulsa sobre la opción de Pantalla
- Dentro, pulsa en Avanzado para mostrar más opciones.
- Ahora, activa o desactiva la opción Pantalla giratoria.
19. Móvil desbloqueado en sitios, o con dispositivos de confianza
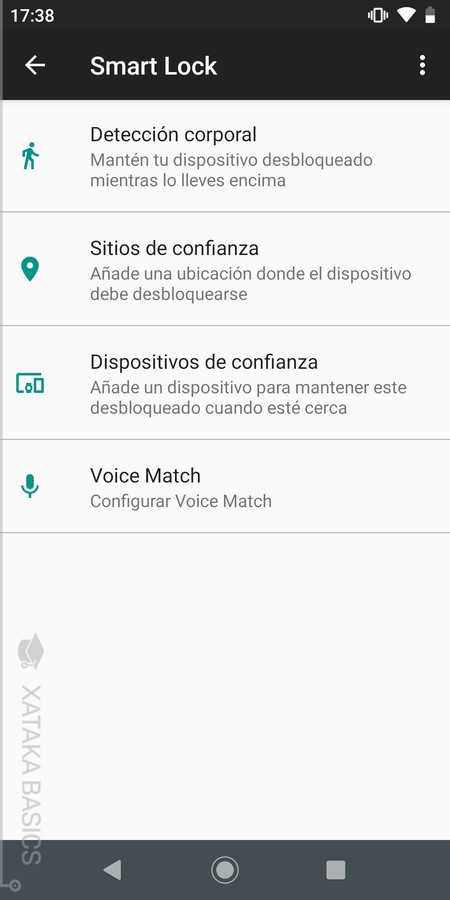
La función Smart Lock ayuda a que el móvil se desbloquee sólo en determinadas circunstancias, como por ejemplo cuando estés en una ubicación concreta, cuando tengas cerca un dispositivo de confianza como el reloj, o simplemente se mantendrá desbloqueado mientras lo tengas en movimiento. Una alternativa inteligente para no tener que desbloquearlo sin parar cuando más lo utilices.
- Entra en los ajustes de tu móvil.
- Pulsa en Seguridad y ubicación.
- Pulsa en la opción Smart Lock.
- Ahora ya puedes configurar dónde y cómo hacer los desbloqueos inteligentes.
20. Alterna entre las dos últimas aplicaciones abiertas
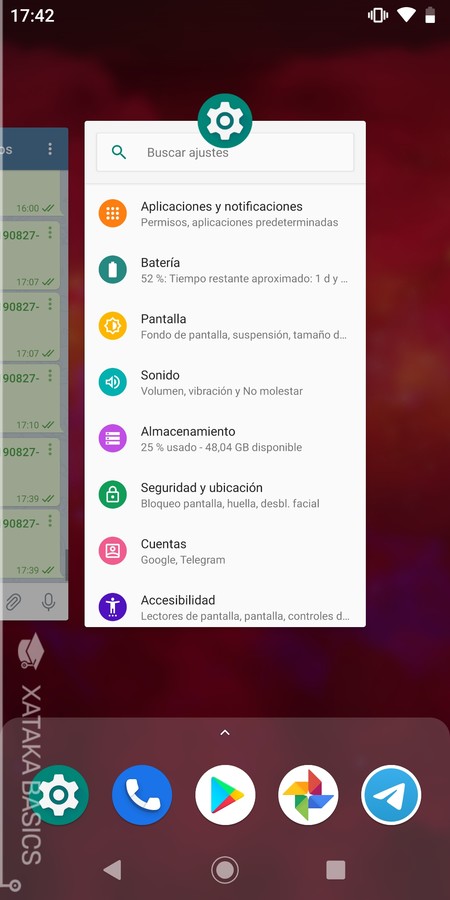
Tu móvil Android tiene un botón para mostrar las últimas aplicaciones abiertas, que en el caso de Android One se muestra con un botón con un cuadrado. Si pulsas dos veces seguidas el botón, el móvil te llevará a la anterior app que estuvieras utilizando. Ideal para cuando trabajes entre varias apps.
21. Protege tus contraseñas
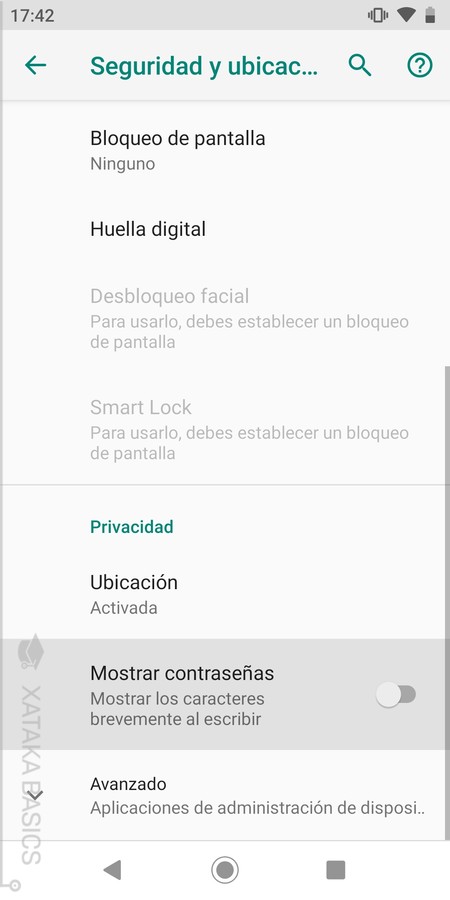
Por defecto, cuando estás escribiendo una contraseña en cualquier web con tu navegador, en el campo donde la introduces se verá durante unas milésimas de segundo el último carácter que hayas escrito antes de ocultarla. Esto te ayuda a saber que estás escribiendo bien una contraseña, pero puede hacer que la gente que tengas al lado vaya memorizando esa contraseña. Afortunadamente, esto es algo que puedes cambiar.
- Entra en los ajustes de tu móvil.
- Pulsa en Seguridad y ubicación.
- Desactiva la opción Mostrar contraseñas.
22. Libera espacio de forma sencilla
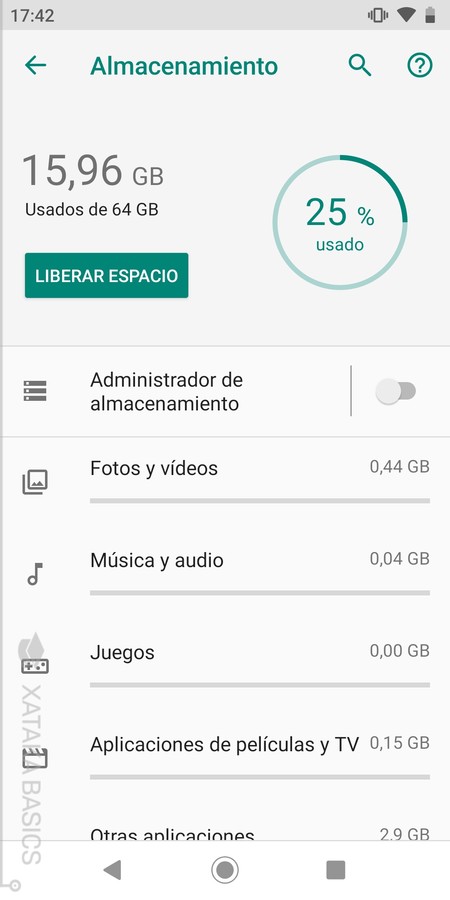
Tu móvil con Android One se está quedando sin espacio, y no quieres ponerte a explorar tus archivos internos uno por uno para saber qué borrar. No te preocupes, porque hay unas opciones con las que puedes liberar espacio de forma muy sencilla, y además obteniendo toda la información sobre dónde lo estás gastando.
- Entra a los ajustes del móvil.
- Pulsa sobre la opción de Almacenamiento.
- Una vez dentro, pulsa en Almacenamiento interno compartido
- Se te desglosará en qué se está gastando tu memoria interna.
- En esta pantalla, pulsa el botón Liberar espacio.
- Elige qué elementos borrar y pulsa en Libera.
23. Utiliza el administrador de almacenamiento
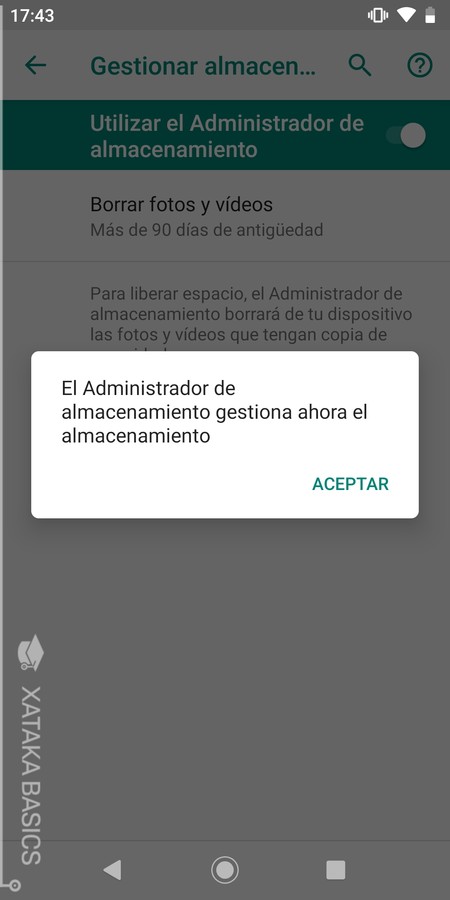
Y si con el paso anterior no es suficiente, también tienes una herramienta llamada Administrador de almacenamiento. Se encargará de analizar tu móvil, buscar fotos y vídeos que ya tengan copia de seguridad, y borrarlos cuando pasen uno, dos o tres meses. Esta cantidad de tiempo la vas a poder editar al activar la opción.
- Entra a los ajustes del móvil.
- Pulsa sobre la opción de Almacenamiento.
- Una vez dentro, pulsa en Almacenamiento interno compartido
- Activa el Administrador de almacenamiento.
- Puedes elegir a partir de cuánto tiempo de antigüedad se borran tus fotos y tus vídeos.
24. Crea accesos directos de una acción concreta de una app
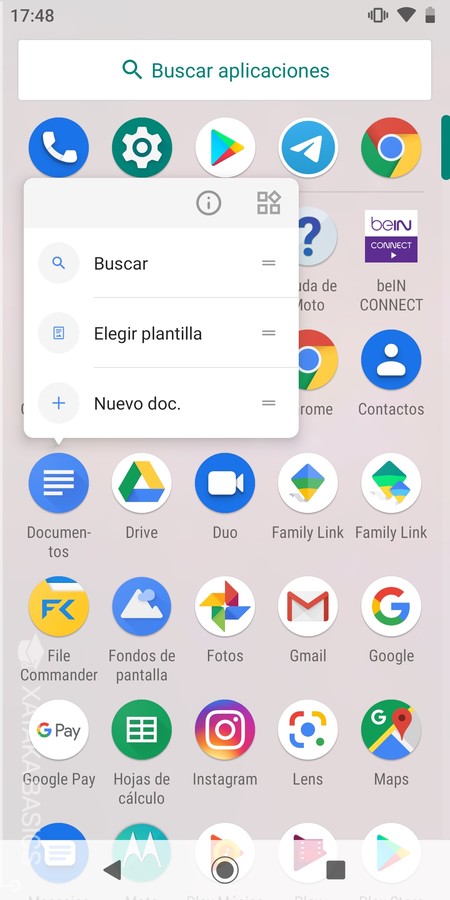
Android One te da la posibilidad de crear accesos directos en el escritorio no sólo a una aplicación, sino a acciones concretas de determinadas aplicaciones. No todas las apps son compatibles, pero cosas como tener el acceso directo a escribir un nuevo correo en vez de únicamente a Gmail pueden ayudarte a ahorrar mucho tiempo.
- Ve al cajón de aplicaciones.
- Mantén pulsado el dedo sobre una app.
- Si es compatible, verás que se abre un menú con opciones.
- Sólo te queda arrastrar una de esas opciones para llevarla al escritorio.
25. Acceso directo al modo de sólo vibración
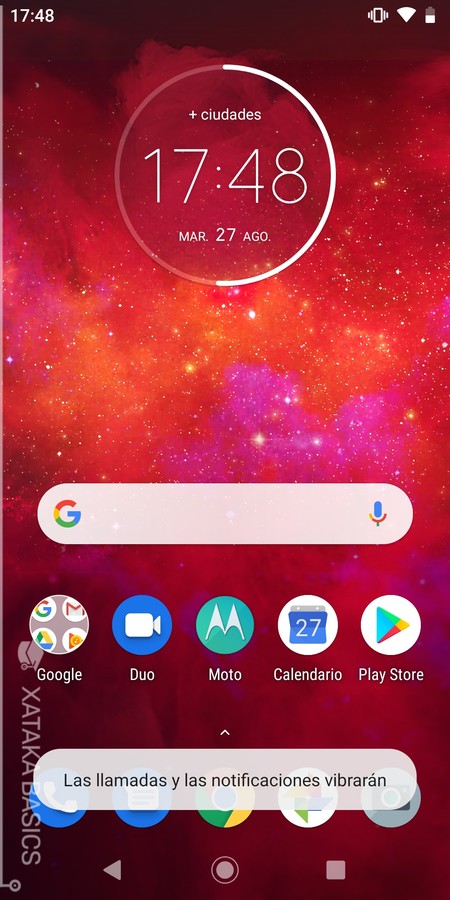
Si estás en una reunión y te empiezan a llamar al móvil, sabes que es posible que si no coges te vuelvan a llamar. Si tienes los tonos activados, hay una combinación de teclas para activar el modo de sólo vibración de forma sencilla y sin tener que navegar por diferentes menús.
Sólo tienes que pulsar a la vez los botones de apagado y subir volumen para que se ponga en modo vibración. Este tipo de combinación está considerado un gesto en las opciones de Android, y como verás ahora no es el único que tienes disponible.
26. Activa la navegación por gestos
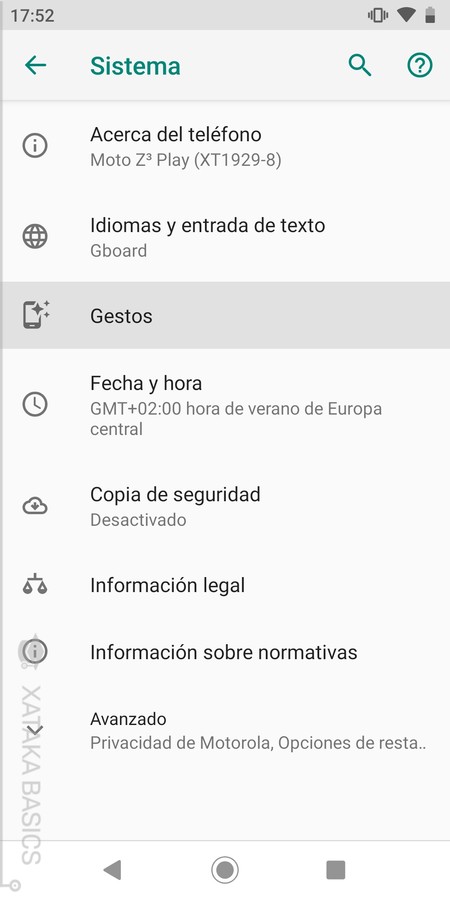
Android 9 incorporó un sistema de navegación por gestos para sustituir los clásicos tres botones inferiores de control. No todos los móviles Android One lo tienen implementado, pero puedes configurarlos a la vez que muchos otros gestos en una sección predeterminada de los ajustes.
- Entra a los ajustes del móvil.
- Pulsa sobre la opción de Sistema.
- Ahora dale a la opción Gestos.
- Aquí, activa o desactiva los gestos que quieras o no quieras utilizar.
27. Cuelga con el botón de encendido
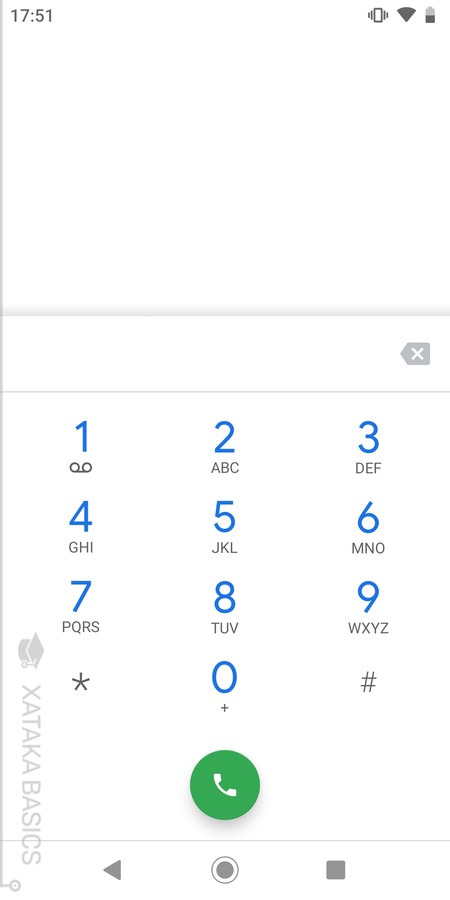
Otro gesto rápido bastante útil es el de colgar una llamada con sólo pulsar el botón físico de encendido. Al activar esto, te ahorrarás el clásico de tener que apartar la pantalla de la cara, si está apagada encenderla para comprobar si colgaste o no, y deslizar el dedo para colgar. Todo es más fácil y rápido.
- Entra a los ajustes del móvil.
- Pulsa sobre la opción de Accesibilidad.
- Ve al apartado de Controles de interacción.
- Activa la opción Botón de encendido cuelga.
28. Capturas de pantalla con una sola mano
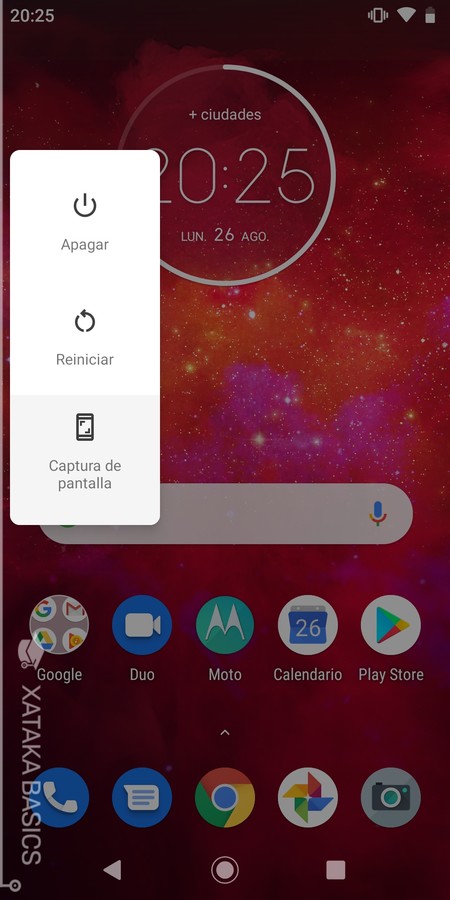
Aunque la combinación de pulsar a la vez los botones de bajar volumen y apagado sigue funcionando para tomar captura de pantalla, hay un segundo camino para sacar estas capturas a partir de Android 9. Android One lo conserva, y te ayudará en el caso de que solo tengas una mano libre y no puedas pulsar dos botones a la vez
- Mantén pulsado el botón de apagado.
- En el menú de apagado, pulsa en Captura de pantalla.
29. Edita al momento tus capturas de pantalla
Cuando sacas una captura de pantalla con tu Android One, en la parte inferior de la pantalla donde puedes visualizar la captura vas a ver algunas opciones para editar al momento estas capturas. Tienes un botón para recortar la captura, otro para poder escribir encima, e incluso uno con el que puedes compartirlas directamente mediante la aplicación que quieras.
30. Desactiva tu Zona WiFi si no hay móviles conectados
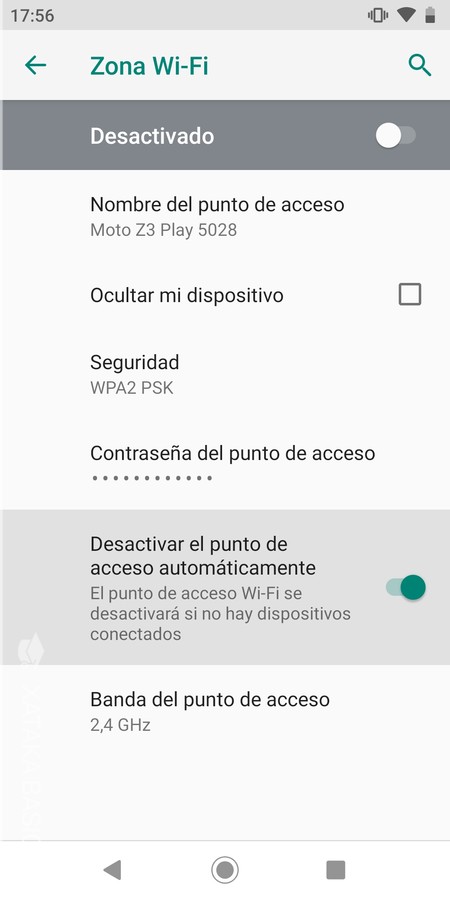
La zona WiFi es una excelente opción para compartir la conexión de tu Android con otros dispositivos creando una especie de red WiFi. De hecho, si la configuras con el mismo nombre y contraseña que la de tu casa los dispositivos que tienen guardada la WiFi de casa se conectarán automáticamente. Entre las opciones que tiene, hay una para que nunca se te olvide encendido este punto de acceso.
Para acceder ve a los ajustes, y en Redes e Internet pulsa sobre Mi zona WiFi y Compartir Internet. Ahí, pulsa en Zona WiFi, donde además de configurar su nombre y contraseña, si pulsas en Avanzado puedes activar la opción de Desactivar el punto de acceso automáticamente. Con esta opción, si todos los dispositivos que hubiera conectados se desconecta, Android apagará la Zona WiFi.
31. Fija una aplicación en la pantalla
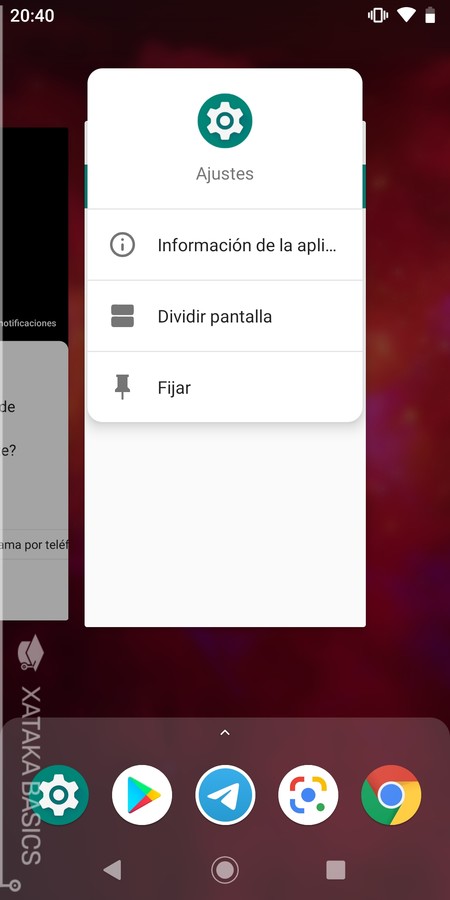
Android te permite fijar una pantalla en tu móvil Android, un método con el que harás que una aplicación quede en primer plano y no se pueda cerrar para utilizar otra. Esto puede ser algo útil en casos como en el de que le vayas a prestar un momento tu móvil a alguien, y quieras quedarte con la tranquilidad de que no saldrá de una aplicación y empezará a cotillearte el móvil.
- Entra a los ajustes del móvil.
- Pulsa sobre la opción de Seguridad y ubicación.
- Dale a Avanzado para mostrar más opciones.
- Abajo del todo, activa Fijar pantalla.
- Ahora, pulsa el botón cuadrado o haz el gesto necesario para entrar en la vista de todas las apps abiertas.
- En la vista de las aplicaciones abiertas, pulsa sobre el icono de la aplicación que quieras fijar.
- En el menú que se abre, pulsa la opción Fijar.
32. Quita las notificaciones de la pantalla de bloqueo
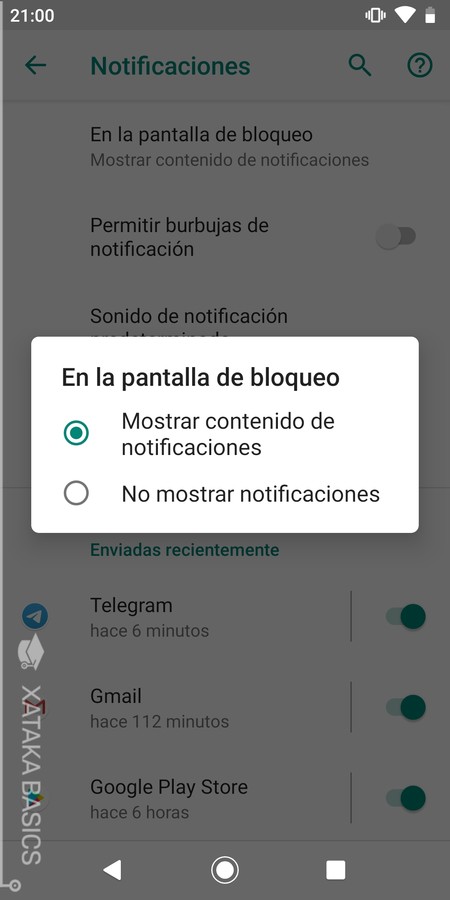
Aunque sea por privacidad, puede que no quieras que las notificaciones se muestren en la pantalla de bloqueo. Así te asegurarás de que ojos indiscretos no van a ver más de la cuenta. Para cambiar esto, en los ajustes pulsa sobre Aplicaciones y notificaciones, y una vez dentro dale a Notificaciones. En el menú al que entras, dale a En la pantalla de bloqueo y desactiva en ella las notificaciones.
33. Quita las animaciones para acelerar el móvil
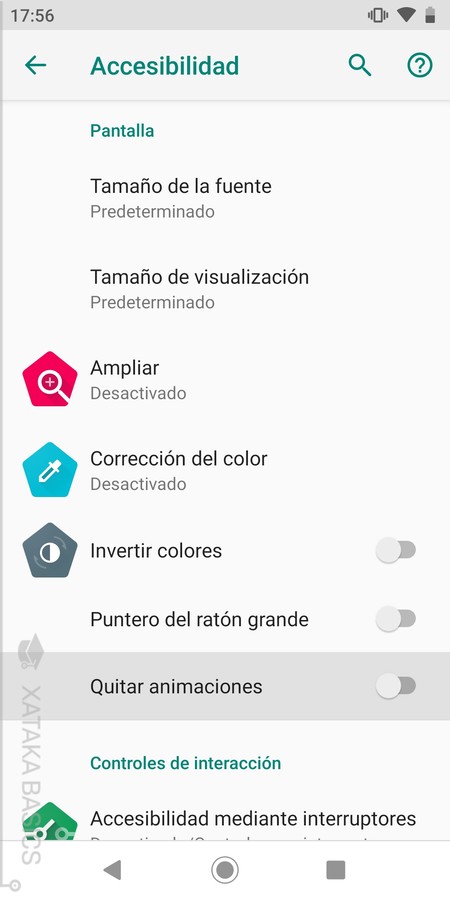
A veces el sistema operativo añade muchas florituras y animaciones para que todas las transiciones de menús y apps sean más visuales y bonitas. Sin embargo, también puedes optar por quitar estas animaciones para que todo sea más inmediato y cuando pulses un botón vayas a donde sea sin ninguna transición.
- Entra a los ajustes del móvil.
- Pulsa sobre la opción de Accesibilidad.
- Ve al apartado de Pantalla.
- Activa la opción Quitar animaciones.
También te recomendamos
Android One, Android Go, Android Stock y Android AOSP: qué son y en qué se diferencian
Android TV: 23 trucos y funciones para dominar tu Smart TV
13 juegos para Chromecast: tanto para jugar en solitario como en grupo
-
La noticia Android One: 33 trucos para exprimir al máximo el Android puro de tu móvil fue publicada originalmente en Xataka por Yúbal FM .
Gracias a Yúbal FM




No hay comentarios.:
Publicar un comentario