
Dropbox lleva años siendo una de las principales referencias en el sector de los servicios de almacenamiento en la nube, y sigue evolucionando a buen ritmo para mantenerse a la vanguardia de una competencia potente y con grandes empresas detrás. Hoy te traemos 24 trucos y consejos para Dropbox, con los que podrás sacarle el máximo rendimiento posible.
La lista de trucos y consejos la vamos a hacer variada, con contenido tanto para usuarios con primerizos como para otros más avanzados. De esta manera, encontrarás desde consejos básicos hasta trucos un poco más escondidos para que puedas encontrar alguno interesante independientemente de tu dominio de la herramienta.
Vamos a intentar que la mayoría de trucos puedan ser utilizados en la versión gratuita, aunque también mencionaremos algunos para los que vas a necesitar un plan de pago. Tampoco podemos olvidar que esto es Xataka Basics y que queremos hacer la guía más completa posible, por lo que si tú conoces algún truco que hayamos pasado por alto te invitamos a que nos lo cuentes en los comentarios para añadirlo y que todos se puedan beneficiar de él.
1. Comparte tus archivos con otras personas
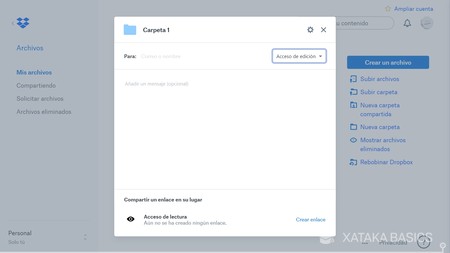
Vamos a empezar por una de las funciones básicas de este y cualquier otro servicio en la nube, la de compartir tus archivos y tus carpetas con otras personas. En el caso de los documentos y elementos individuales sólo puedes compartirlos con permisos de lectura, pero si compartes una carpeta puedes ponerle permiso de escritura para que otros puedan añadir contenido.
- Cuando pases el ratón por encima de un archivo en la web, verás la opción de compartir
- En el móvil, pulsa sobre el botón de tres puntos para ver la opción
- Se abrirá una pantalla en la que puedes escribir el correo de usuarios con quienes quieras compartir el elemento
- También hay un campo para escribir un mensaje adjunto al correo
- Más abajo, tienes la opción de crear simplemente un enlace que puedes compartir por el medio que quieras para brindar acceso
2. Configura el acceso al enlace que vas a compartir
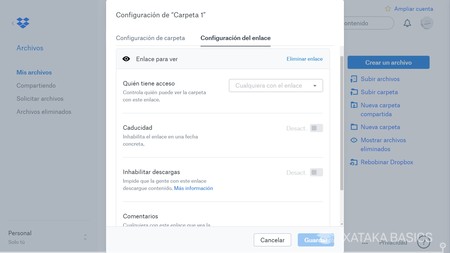
Si decides crear un enlace para compartir los archivos con cualquier persona a la que se lo mandes, Dropbox te va a dejar después configurar varios aspectos de ese enlace. Para acceder a la configuración tienes que volver a darle al botón de compartir, y en la ventana de compartir verás la opción de configurar el enlace.
Aquí podrás hacer cosas como configurar quién puede acceder al enlace, pero también podrás bloquear descargas para que puedan ver lo que hay pero no bajarlo, o establecer una fecha de caducidad para el enlace. Lo malo es que hace falta ser usuario de nivel Profesional para acceder a estas opciones, y eso cuesta 20 euros al mes.
3. Crea documentos colaborativos con Dropbox Paper
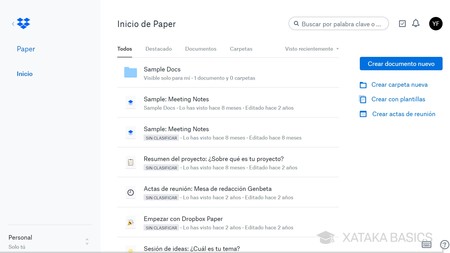
Dropbox tiene una herramienta llamada Dropbox Paper, que permite editar tus propios documentos de texto aplicándole formatos variados. Y no sólo esto, sino que te permite hacerlo de forma colaborativa como también puedes hacerlo en alternativas como Google Docs. Para ello, entra en la web paper.dropbox.com.
Una vez dentro, simplemente pulsa en el botón de Crear documento nuevo que aparece en azul. También tienes la posibilidad de crear documentos basándote en plantillas o crear actas de reunión. Y una vez dentro del documento empieza la magia, puedes empezar a editar y a invitar a otros colaboradores.
4. Solicítale archivos a otra persona
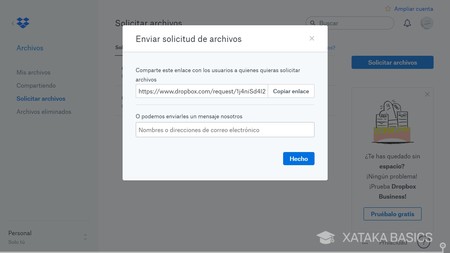
Con Dropbox no sólo puedes compartir tus carpetas con otros usuarios, también puedes pedirle a los demás que compartan archivos contigo. Se trata de un proceso casi idéntico al de compartir documentos, ya que también generas una dirección que quieres compartir con la persona a la que le quieras pedir que te mande algo.
- Entra en la web de Dropbox
- Pulsa en el botón Archivos del menú lateral
- Ahora, dale a la opción Solicitar archivos
- Una vez en esta página, pulsa en el botón Crear una solicitud de archivos En la pantalla que se te abre, escribe un texto explicando los archivos que quieres solicitar, y debajo elige la carpeta donde quieres recibirlos
- Tras pulsar siguiente, recibirás el enlace que tienes que compartir para realizar la solicitud
- También podrás escribir correos electrónicos de a quien quieras enviarle la solicitud
5. Vista previa de de tus archivos
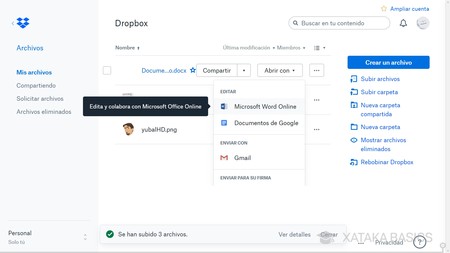
Dropbox también tiene opciones que te permiten ver los archivos que tienes subidos. Cuando son imágenes o archivos PDF no hay problema, ya que están soportados y se abren de forma local en la propia web. Pero cuando son otros archivos como documentos, entonces la web te permite abrirlos directamente en aplicaciones de terceros como Word o Documentos de Google.
- Entra en la web de Dropbox
- Pulsa en el botón Archivos del menú lateral
- Cuando son archivos soportados, ya verás una pequeña previsualización a forma de icono, y sólo tienes que pulsar sobre él para abrirlo en grande
- En otros casos, cuando pases el ratón por encima verás que a la derecha te aparece la opción Abrir con
- Si pulsas en Abrir con, te aparecerá la lista de aplicaciones con las que puedes abrir el archivo
6. También puedes guardar marcadores
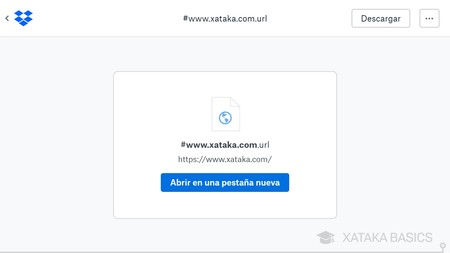
Una de las peculiaridades de este servicio es que también te permite almacenar los marcadores web que quieras, y eso es tan fácil como arrastrarlos en el navegador dentro de la web de Dropbox para que se queden allí. Cuando pulses sobre ellos podrás ver la información y tendrás un botón para abrirlos en una pestaña nueva. Lo recomendable es que todos los dejes en una misma carpeta creada a propósito.
7. Archivos disponibles sin conexión
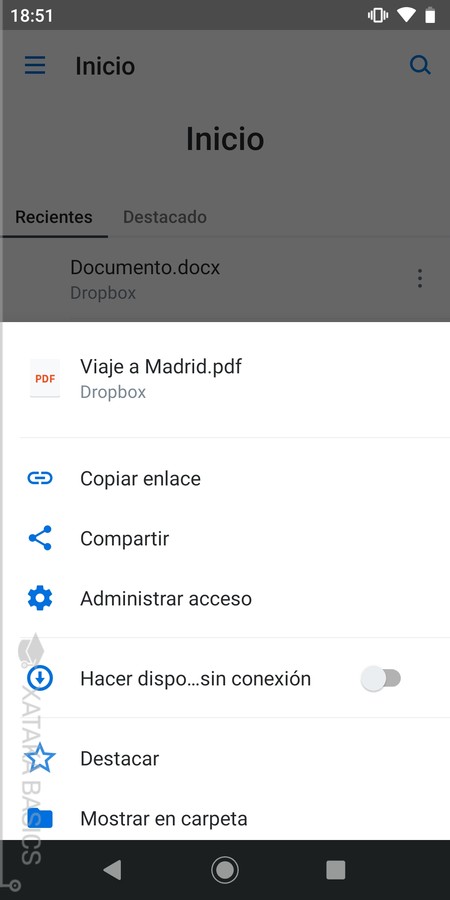
Una de las funciones de la aplicación móvil de Dropbox es la de poder descargar archivos a tu dispositivo para poder verlos siempre que quieras aunque no tengas conexión. Tras hacerlo, cualquier modificación se actualizará cuando vuelvas a tener después conexión.
- En el móvil, pulsa en el botón de tres puntos a la derecha de un archivo
- En el menú desplegable, activa la opción Hacer disponible sin conexión
- Activa esta opción en todos los archivos que quieras tener descargados para usarlos cuando quieras
8. Revisa todos los archivos que estás compartiendo
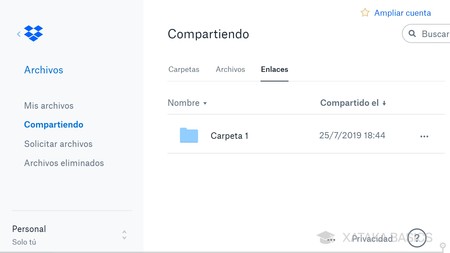
Si tienes una carpeta Dropbox llena de archivos, de los cuales estás compartiendo varios de ellos, no hace falta que vayas entrando en la opción de compartir de cada uno para ver si está o no está compartido. Dropbox te permite ver todos los archivos que se comparten para poder acceder rápidamente a ellos y borrarlos o editarlos.
- Entra en la web de Dropbox
- Pulsa en el botón Archivos del menú lateral
- Ahora, pulsa sobre la opción Compartiendo también en el menú lateral
- Podrás ver todas las carpetas, archivos y enlaces que has compartido
9. Vuelve a acceder a una carpeta compartida borrada
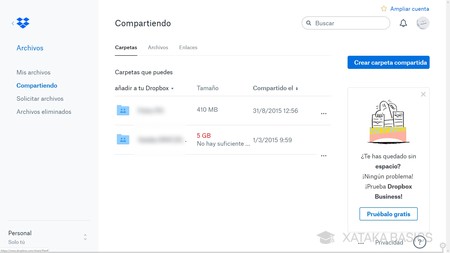
Que borres de tu cuenta de Dropbox un archivo que han compartido contigo no significa que ya lo pierdas para siempre, sólo que has borrado la copia que tenías. Existe una manera de poder volver a ver cuando quieras esos archivos siempre y cuando la persona que los compartió no los haya borrado.
- Entra en la web de Dropbox
- Pulsa en el botón Archivos del menú lateral
- Ahora, pulsa sobre la opción Compartiendo también en el menú lateral
- Además de ver los archivos que compartes, también podrás volver a ver lo que comparten contigo
- Ahora, pasa el ratón por encima del que quieras y pulsa en el botón Añadir que te aparecerá para volver a meterlo en tu cuenta.
10.Revisa y recupera las actualizaciones de un archivo
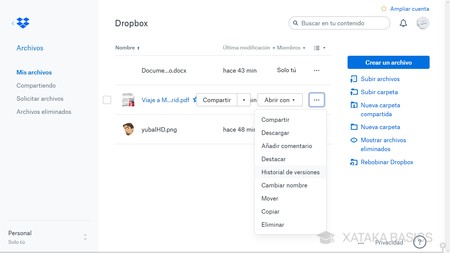
Si has hecho varios cambios en un archivo, Dropbox te permite ver el historial con todos ellos. Lo hará llevándote a una página donde podrás ver todas las versiones con los cambios que ha habido en un archivo, permitiéndote incluso recuperar alguna de ellas para volver a ese estado.
- Cuando pases el ratón por encima de un archivo, aparecerán varias opciones
- Pulsa en el botón de los tres puntos
- En el menú desplegable, dale a Historial de versiones
11. Sincroniza Dropbox con los archivos de tu PC
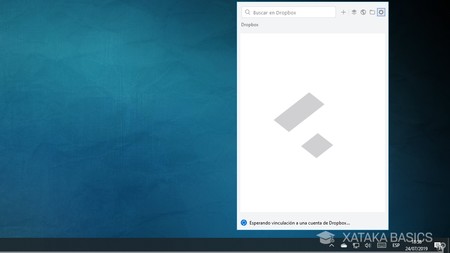
Dropbox también tiene un cliente para instalarse en tu PC. Pero en este caso, además de crearte la clásica carpeta en el explorador de archivos, también hay una aplicación que funciona directamente como una ventana que abres desde la barra de tareas y a donde puedes arrastrar el contenido que quieras.
- Entra en la web de descargas, y pulsa en Descargar Dropbox
- Ejecuta el archivo de instalación y espera unos segundos
- Tras instalarse, inicia sesión con tu cuenta
- El icono de Dropbox está oculto en la barra de tareas, en la parte derecha
12. Modifica la velocidad de sincronización
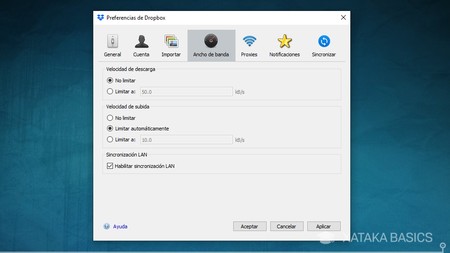
El cliente para PC de Dropbox tiene una opción con la que puedes modificar la velocidad de subida y descarga de archivos. De esta manera, si tienes una red un poco lenta te podrás asegurar de que cuando Dropbox esté moviendo archivos no repercuta negativamente en el funcionamiento del resto de páginas que visites o aplicaciones que utilices.
- Abre la ventana del cliente para escritorio
- Pulsa en el icono de la rueda dentada arriba a la derecha
- Se abrirá un menú, donde debes pulsar en Preferencias
- En las preferencias, pulsa en la opción Ancho de banda
- Ahora decide si quieres limitar la velocidad a velocidades determinadas, limitarla automáticamente o no limitarla
13. Activa la sincronización selectiva
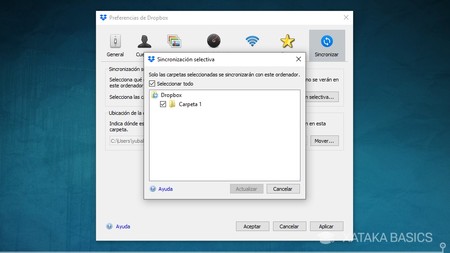
Por defecto, cuando instales el cliente de Dropbox para tu ordenador sincronizará todos los archivos que tengas en su nube. Pero también tienes una opción llamada Sincronización selectiva, que te permitirá configurar que sólo determinadas carpetas estén sincronizadas en tu ordenador.
- Abre la ventana del cliente para escritorio
- Pulsa en el icono de la rueda dentada arriba a la derecha
- Se abrirá un menú, donde debes pulsar en Preferencias
- En las preferencias, pulsa en la opción Sincronizar
- Ahora, pulsa en Sincronización selectiva
- Elige las carpetas de tu cuenta de Dropbox que quieres sincronizar
14. Cambia la ubicación donde se sincroniza en tu PC
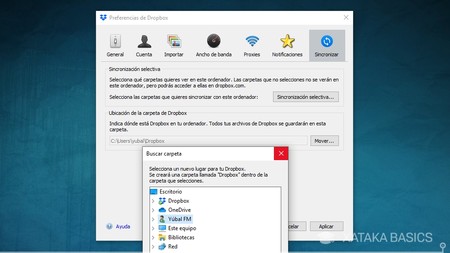
Dropbox también te permite cambiar la carpeta en la que se descargan los archivos que se sincronizan dentro de tu ordenador. De esta manera, si por ejemplo tienes dos discos duros, podrás elegir la ubicación más cómoda o en el disco que más memoria tenga.
- Abre la ventana del cliente para escritorio
- Pulsa en el icono de la rueda dentada arriba a la derecha
- Se abrirá un menú, donde debes pulsar en Preferencias
- En las preferencias, pulsa en la opción Sincronizar
- Verás un apartado Ubicación de la carpeta de Dropbox, y debajo la dirección de la carpeta a donde van los archivos que sincronicen
- Pulsa en el botón Mover a la derecha de esta ubicación para cambiarla por otra
15. Importa automáticamente tus fotografías

Dropbox también incluye opciones para subir automáticamente las fotografías para ahorrarte el tener que hacerlo después de forma manual. En el cliente móvil se vinculan las fotos que saques con tu dispositivo, mientras que en el cliente para PC subirá la de los dispositivos y cámaras que conectes.
- En el cliente para PC, abre la ventana del cliente para escritorio
- Pulsa en el icono de la rueda dentada arriba a la derecha
- Se abrirá un menú, donde debes pulsar en Preferencias
- En las preferencias, pulsa en la opción Impotar donde verás las cámaras que conectes en la sección Dispositivos
- En el apartado Subida desde cámara, podrás elegir si quieres subir sólo las fotos o tanto las fotos como los vídeos, y podrás habilitar la subida automática en la cámara que tengas conectada
- En el cliente para móvil, abre el menú lateral y pulsa en Configuración
- Ahora, pulsa en Subidas desde cámara
- Tras activar la opción, en este menú podrás elegir si subir también vídeos, hacer subidas en segundo plano o utilizar los datos móviles
16. También puedes compartir capturas de pantalla
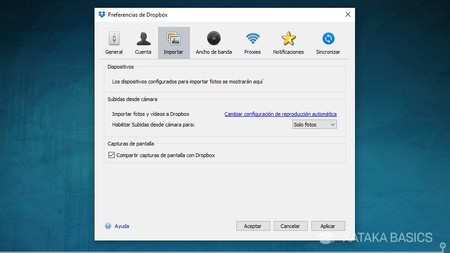
En la configuración de cliente para PC de Dropbox, en el mismo apartado Importar donde has activado la subida automática de tus fotos, también tendrás una opción para subir automáticamente las capturas de pantalla que realices en el equipo. Para hacerlo, sólo tienes que activar la opción correspondiente.
17. Especifica qué notificaciones quieres recibir
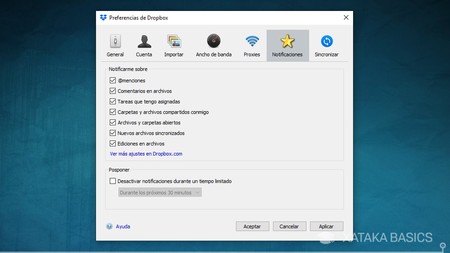
También tanto en el móvil como en el PC, Dropbox te va a mostrar varios tipos de notificaciones para informarte de todo lo que está pasando en tu cuenta dentro del servicio. Si algunas de ellas te molestan más de lo que te ayudan, en ambos clientes tendrás siempre la opción de desactivar las que no quieras que te aparezcan.
- En el cliente para PC, abre la ventana del cliente para escritorio
- Pulsa en el icono de la rueda dentada arriba a la derecha
- Se abrirá un menú, donde debes pulsar en Preferencias
- En las preferencias, pulsa en la opción Notificaciones y desactiva las que no quieras que te aparezcan
- En el cliente para móvil, abre el menú lateral y pulsa en Configuración
- Ahora, pulsa en Administrar notificaciones y desactiva las que no quieras que te suenen
18. Descubre el potencial de los comentarios
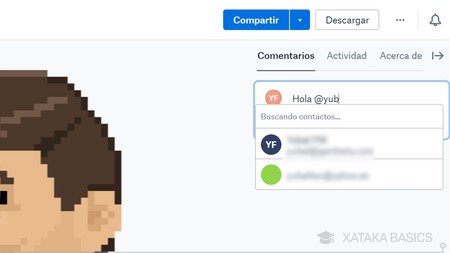
Si sólo usas Dropbox para guardar documentos que siempre quieres tener a mano, quizás no hayas descubierto todavía su estupenda función de comentarios, que va perfecta si compartes un documento con alguien.
Puedes no sólo dejar comentarios en general sobre el documento en sí, sino también sobre una parte concreta (delimitando la zona con el ratón) o dirigirte a una persona en concreto de entre las que comparten el documento contigo haciéndole una mención, para que ésta reciba una notificación.
19. Añade archivos de Dropbox en Gmail
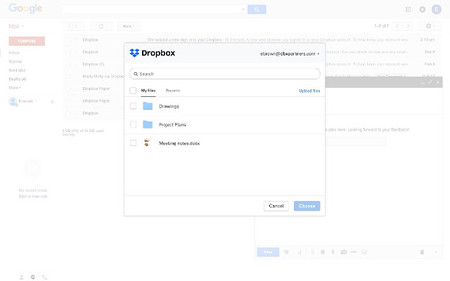
Gmail no puede enviar archivos de más de 25 MB como adjuntos, aunque tiene la opción de insertar archivos directamente desde Drive, la nube de Google. Pero si tú eres usuario de Dropbox, has de saber que la empresa también tiene una extensión para Chrome con la que se añade a Gmail una opción para insertar archivos directamente desde tu espacio de almacenamiento.
De esta manera, podrás añadir directamente tus archivos de Dropbox en vez de tener que tomarte la molestia de descargarlos y subirlos a Google Drive para poder añadirlos directamente desde allí. Un atajo al que si tienes todo en la nube de Dropbox seguro que le sacas mucho partido.
20. Escanea tus documentos con el móvil
Dropbox tiene una función en su aplicación móvil muy del estilo a Office Lens, y que te permite escanear y digitalizar documentos subiéndolos a la nube. La mala noticia es que esta función es sólo para usuarios de pago, por lo que como mínimo necesitarías una cuenta Plus con su precio de 10 euros al mes.
21. Activa la verificación en dos pasos
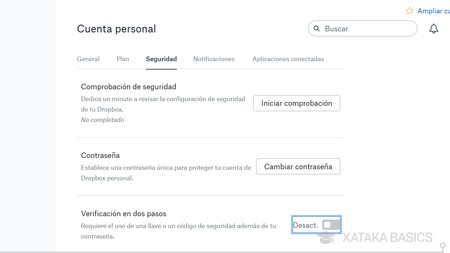
Realmente esto no es un truco en sí, pero he decidido incluirlo porque es un importante consejo de seguridad que deberías activar sí o sí en tu Dropbox. La verificación en dos pasos añade un segundo paso al inicio de sesión para que, en el caso de que alguien consiga tu contraseña, todavía siga sin poder acceder a tu cuenta a no ser que introduzca el código PIN que se te envía a tu móvil.
- Entra en la web de Dropbox
- Pulsa en tu imagen de perfil arriba a la derecha
- Pulsa en la opción Configuración
- Ahora ve a la sección Seguridad, y activa la opción Verificación en dos pasos
22. Desconecta remotamente tu cuenta de otros dispositivos
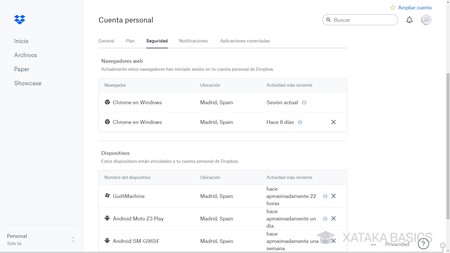
Y ya que estamos hablando de medidas de seguridad, esta también es interesante. Imagina que pierdes o te roban uno de los dispositivos que tienes vinculados a tu cuenta de Dropbox, y que no quieres que otras personas que obtengan el móvil puedan acceder a ellos. Pues bien, Dropbox te permite desvincular de forma remota otros dispositivos de manera que se cierre la sesión en ellos y tengas que volver a identificarte.
- Entra en la web de Dropbox
- Pulsa en tu imagen de perfil arriba a la derecha
- Pulsa en la opción Configuración
- Ahora ve a la sección Seguridad
- En la sección Navegadores web puedes cerrar la sesión de los navegadores desde los que te has conectado.
- En la sección Dispositivos puedes cerrar la sesión de los dispositivos desde los que te has conectado.
23. Obtén un extra de almacenamiento gratuito
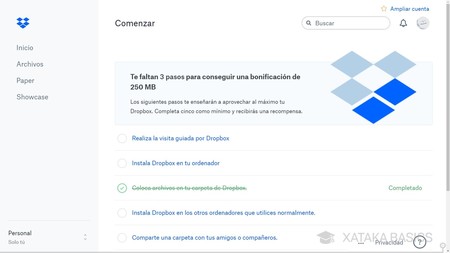
Dropbox sólo te ofrece 2 GB de almacenamiento en sus cuentas gratuitas, pero te brinda la opción de aumentar este almacenamiento de diferentes maneras en la web www.dropbox.com/gs. En esta guía se te ofrecen siete acciones básicas a realizar, como instalar la aplicación de PC o compartir una carpeta. Si cumples cinco de los siete pasos, se te darán 250 MB de almacenamiento extra para tu cuenta.
Pero el mejor método para obtener almacenamiento gratis es invitando a tus amigos y familiares a crearse una cuenta. Si tienes Dropbox Basics, ganarás 500 MB por cada recomendación hasta obtener un total de 16 GB extra, y con Dropbox Plus y Professional te dan 1 GB por recomendado hasta un total de 32 GB. Para hacerlo, entra en la web de Dropbox con tu cuenta y pulsa en tu perfil arriba a la derecha.
24. Guarda tus fotos de Facebook o Instagram
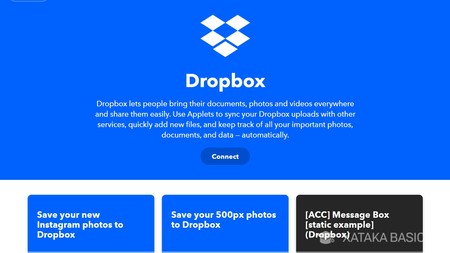
IFTTT es la mejor herramienta de terceros que puedes encontrar para crear interacciones entre aplicaciones diferentes. Con ella puedes crear interacciones entre apps que no existen en las opciones nativas de ninguna de ellas, y tiene toda una sección dedicada a Dropbox y cosas que puedes hacer con este servicio.
Por ejemplo, puedes guardar las fotos que publiques en Instagram, en Twitter o en Facebook, e incluso los vídeos que subas a YouTube o la música que guardes en Spotify. Sólo tienes que ir a la web y entrar en la interacción que quieras utilizar, pulsar en el botón de activar e iniciar sesión en los servicios para activarlo todo.
También te recomendamos
Google Drive, Dropbox y Microsoft OneDrive: comparativa de precios y características
Cómo conseguir más espacio gratis en Dropbox
Así es como gana dinero Dropbox: un 3% insuficiente y una trayectoria intachable
-
La noticia Dropbox: 24 trucos (y algún extra) para exprimirlo al máximo fue publicada originalmente en Xataka por Yúbal FM .
Gracias a Yúbal FM



No hay comentarios.:
Publicar un comentario