
Las aplicaciones que se ejecutan en el inicio de Windows pueden llevar a que el sistema operativo arranque algo más lento, por lo que en más de una ocasión te hemos explicado cómo eliminar las que se configuran automáticamente para hacerlo. ¿Pero qué pasa cuando quieres iniciar deliberadamente una aplicación para que se ejecute al inicio?
Por eso, hoy te vamos a explicar cómo hacer que una aplicación se ejecute siempre al iniciar Windows 10 cuando esta no se configura automáticamente para hacerlo. Se trata de un proceso muy sencillo para el que lo único que vas a tener que hacer es crear un acceso directo en una carpeta oculta de Windows 10.
Primero visualiza las carpetas ocultas
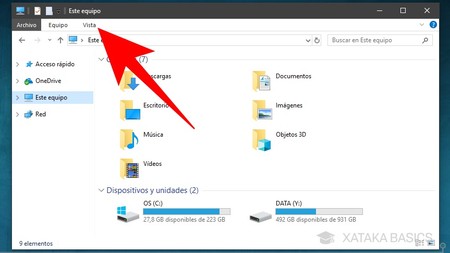
El primer paso para poder configurar una o varias aplicaciones para ejecutarse al iniciar Windows es visualizar en el Explorador de archivos las carpetas ocultas. Para ello, abre el explorador y pulsa sobre la pestaña Vista que tienes en la barra superior de opciones.
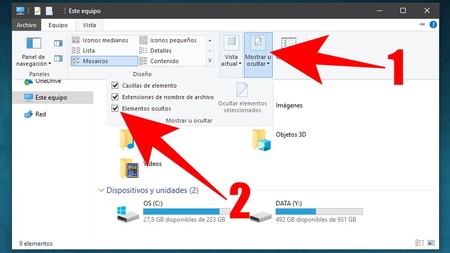
Ahora, una vez abiertas las opciones de Vista que aparecerán en una columna debajo del menú, pulsa sobre la opción Mostrar u ocultar (1) para desplegar aún más opciones. En las opciones de Mostrar u ocultar, asegúrate de que quede marcado el cuadro de la opción Elementos ocultos (2). Cuando esta opción quede marcada ya podrás ver carpetas ocultas en el explorador, y ya estarás preparado para ir a esa en la que puedes añadir aplicaciones para que se ejecuten al inicio.
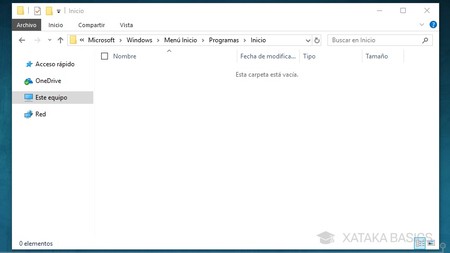
Ahora tienes que ir a la carpeta de programas al inicio de Windows 10. Para ello, en el explorador de archivos navega a Este equipo > Disco Local > ProgramData > Microsoft > Windows > Menú Inicio > Programas > Inicio. También puedes ir directamente copiando en la barra de direcciones del explorador de archivos la ruta C:\ProgramData\Microsoft\Windows\Start Menu\Programs\StartUp.
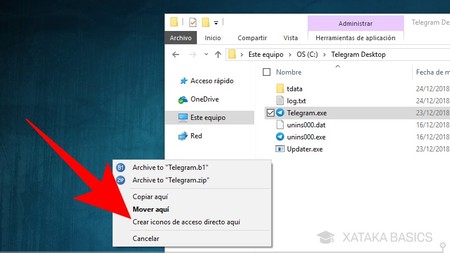
Antes de proceder a mover elementos dentro de esta carpeta, primero tienes que crear en el escritorio los accesos directos de las aplicaciones que quieras ejecutar al inicio de Windows 10. Windows no te va a dejar crear accesos directos directamente en la carpeta Inicio, por lo que vas a tener que mover otros que ya tengas creados. Para hacer un acceso directo, arrastra el ejecutable .exe que ejecute la aplicación al escritorio utilizando el botón derecho del ratón, y cuando lo sueltes elige la opción Crear iconos de acceso directo aquí.
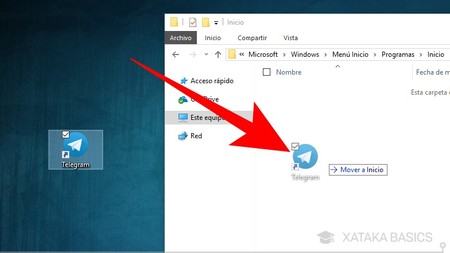
Ahora, sólo te queda mover un acceso directo que tengas en el escritorio de la aplicación que quieras dentro de la carpeta Inicio. Para ello, pulsa sobre el acceso directo con el botón izquierdo del ratón, y mantén este botón pulsado hasta arrastrar el icono dentro de la carpeta. Cuando lo sueltes, el acceso directo se moverá a la nueva localización.
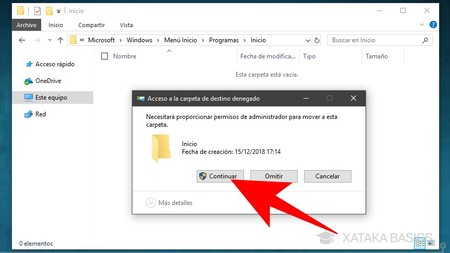
Esta es una carpeta importante dentro de Windows, por lo que para completar el movimiento del acceso directo necesitarás permisos de administrador. Si estás utilizando una sesión de administrador, simplemente pulsa en Continuar. Si tu sesión de usuario no tiene permisos de administrador tendrás que pedirle a alguien que sí los tenga en tu ordenador que realice esta operación.
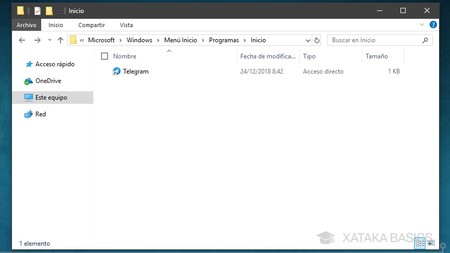
Y ya está. Todos los accesos directos de esta carpeta se ejecutarán con el inicio de sesión, y puedes repetir esta operación con todas las aplicaciones que quieras ejecutar en el inicio del sistema. Recuerda que cuantas más aplicaciones metas más lento arrancará Windows. Si quieres deshacer el inicio de estas aplicaciones, vuelve a esta carpeta de Inicio a borrar algunos accesos directos.
También te recomendamos
Cómo configurar el aspecto de la pantalla de bloqueo de Windows 10
Cómo sincronizar tu móvil en el ordenador usando AirDroid
El bueno, el feo y el malo en las comisiones bancarias: ¿es posible evitarlas?
-
La noticia Cómo hacer que una aplicación se ejecute siempre al iniciar Windows 10 fue publicada originalmente en Xataka por Yúbal FM .
Gracias a Yúbal FM


No hay comentarios.:
Publicar un comentario