
Vamos a contarte los primeros pasos a dar tras comprar un nuevo ordenador con Windows 10, aunque también te van a servir para después de restablecer Windows 10 para dejarlo como recién comprado. Vamos a intentar centrarnos en los consejos básicos para los usuarios con menos conocimientos. Hay otras cosas avanzadas que también puedes hacer, aunque esto ya te requerirá más de tiempo, y hoy buscamos consumir el menos tiempo posible para empezar a usar el ordenador.
Vamos a intentar ayudar en el proceso desde el primer encendido, aunque dependiendo de la tienda donde lo hayas comprado o del fabricante, la configuración inicial puede variar. En general, los usuarios más experimentados seguro que ya se saben los pasos de memoria, aunque siempre puede haber alguna idea que importar a nuestros pasos de primera configuración.
Y en este caso en especial, lo que siempre decimos en Xataka Basics cobra más importancia, ya que cada uno somos diferentes y podemos tener procesos distintos. Si hay algún paso o consejo que consideres que debería haber sido incluido en la lista, no dudes en proponerlo en la sección de comentarios para que el resto de la comunidad se beneficie también del conocimiento de nuestros xatakeros.
La primera decisión: la cuenta de Microsoft
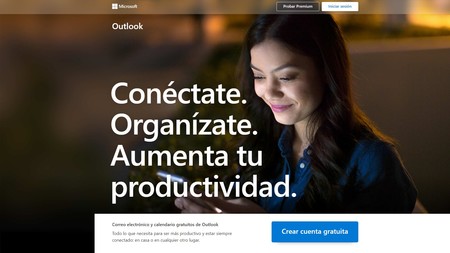
Lo primero que tendrás que hacer cuando enciendas tu nuevo ordenador va a ser realizar la configuración oficial, y para ella Windows te va a pedir utilizar una cuenta de Microsoft, Outlook o Hotmail, para centralizarlo todo y guardar en ella las configuraciones. Aquí hay dos maneras de proceder, utilizar alguna que hayas usado antes o aprovechar para empezar fresco desde cero con una nueva cuenta.
Esto también va a depender de cuánto utilices los servicios de Microsoft. Si vienes de utilizar Windows 10 en otro ordenador ya tendrás una cuenta en la que tengas guardados todos tus datos y configuraciones, si tienes contratado Office dependerá también de esa cuenta, y si has estado utilizando Microsoft Edge como navegador también en esa cuenta tendrás tus datos y favoritos.
En el caso de que nunca le hayas prestado atención al tema y que pusieras el primer correo que se te pasase por la cabeza para luego olvidarte, aquí tendrás que tomar la decisión de si quieres centralizar todos tus datos, y empezar desde cero en una cuenta nueva. Puedes configurar la cuenta que ya tengas en Account.microsoft.com, o crear una en Outlook.com. Y una vez hayas configurado Windows, también podrás crear cuentas sin usar la de Microsoft.
Menciono esto, porque si tienes un correo del estilo "soyuntipoguay@outlook.com", quizá quieras aprovechar a algo un poco diferente y personal como "juan.rg@outlook.com". Esto no va a influir para nada en tu experiencia de Windows, pero ya que estamos dando los primeros pasos, la de crearte una nueva cuenta para empezar desde cero y así configurar también Windows desde cero es una decisión que quizá debes considerar. Yo la tomé en su día y estoy agradecido.
Piensa en qué datos le quieres dar a Microsoft

Durante el proceso de configuración de tu nuevo ordenador, lo más normal es que tengas que realizar la configuración previa de Windows antes de iniciar sesión por primera vez. En este proceso antes de arrancar, Windows te pedirá que decidas qué datos le quieres enviar a Microsoft para personalizar tu experiencia.
Aquí debes tener clara una cosa, cuanto más quieras personalizar Windows más privacidad estarás sacrificando. Tendrás que decidir si enviar tus datos de diagnóstico, o por ejemplo si quieres crear un perfil para recopilar tus gustos personales y que así tengas unos anuncios más personalizados. Estas son las opciones que te vas a ir encontrando tras configurar tu idioma, la cuenta y el PIN:
- Activar el historial de actividad: Le envías a Microsoft información sobre las webs que exploras o cómo usas las aplicaciones, para que al cambiar de dispositivo puedas retomar lo que estabas haciendo en el anterior.
- Número de teléfono: Con él se configura la característica de Tu Teléfono, que sirve para poder vincular tu móvil Android. También sirve para cualquier tipo de notificación que puedan enviarte al número.
- OneDrive: Puedes activarlo para configurar el almacenamiento en la nube y que tus datos se sincronicen con otros dispositivos que lo utilicen. También puedes elegir la opción de guardar sólo en tu dispositivo para no habilitar OneDrive por defecto.
- Cortana: Activa el asistente virtual de Windows. Si eliges la opción de que responda al cuando digas Hola Cortana, el asistente quedará escuchando hasta oír tu comando.
- Reconocimiento de voz en línea: Windows recopilará los datos de tu voz para ser capaz de reconocerte en línea, y usar funciones como el dictado o Cortana.
- Ubicación: Le enviarás a Windows los datos de tu ubicación, que aunque tu ordenador no tenga GPS puede recopilar sabiendo desde dónde te conectas. A cambio, obtendrás servicios basados en esta ubicación como la información del tiempo.
- Encontrar mi dispositivo: Segundo intento para obtener la ubicación del dispositivo, en este caso, obtendrá estos datos para ser capaz de localizarlo en el caso de que lo pierdas.
- Datos de diagnóstico: Los datos sobre cómo está configurado Windows para usarlos a la hora de localizar y solucionar errores. Eso los básicos, porque si eliges completos también le dirás a Microsoft todas las webs que visitas, así como las aplicaciones y servicios que usas.
- Mejora entrada manuscrita: Si utilizas un lápiz digital o funciones de escritura a mano, podrás enviarle a Microsoft todo lo que escribes con este método para reconocer mejor la manera en la que escribes.
- Experiencias personalizadas: Si quieres, Windows use tus datos de diagnóstico para enviarte anuncios o sugerirte aplicaciones basándose en las cosas que te gustan y las apps que usas.
- ID de publicidad: Se recopilan tus datos y lo que haces en una identidad con tus gustos personales que se comparte con los anunciantes para poder enviarte anuncios más personalizados.
En el caso que durante la configuración no hayas prestado atención, todas estas cosas puedes cambiarlas a posteriori en la configuración de Windows, en la sección de privacidad. Además, también te hemos ofrecido otros consejos para mejorar tu privacidad en Windows 10 configurando el sistema operativo para que la respete al máximo. Si tus datos personales son algo que te preocupan, ahí tienes varias ideas para protegerlos.
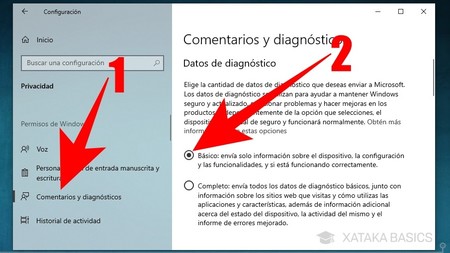
Los datos de diagnóstico de los que te hemos hablado antes los tienes dentro de la Configuración de Windows, en la sección de Privacidad. En ella, pulsa sobre la opción Comentarios y diagnósticos (1) que tienes en la columna izquierda. Cuando entres en la sección, lo primero que verás en la columna de la derecha es la posibilidad de elegir entre configuración Básica o Completa (2) a la hora de enviar los datos a Microsoft.
- Si eliges la opción Básico: Sólo le enviarás a Microsoft los datos básicos de tu ordenador, la configuración que tienes y las funcionalidades que utilizas.
- Si eliges la opción Completo: Le enviarás a Microsoft todos los datos de la sección Básico, pero también los relacionados con cómo utilizas las aplicaciones o a qué páginas webs entras. También se enviará información más completa sobre cómo utilizas el ordenador.
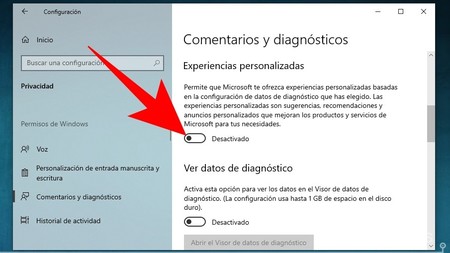
Todavía dentro de la sección de Comentarios y diagnósticos, sigue bajando para ver más opciones. Desactiva la opción de Experiencias personalizadas, ya que con ellas Microsoft utilizará tus datos de diagnóstico para sugerirte recomendaciones de aplicaciones y anuncios personalizados.
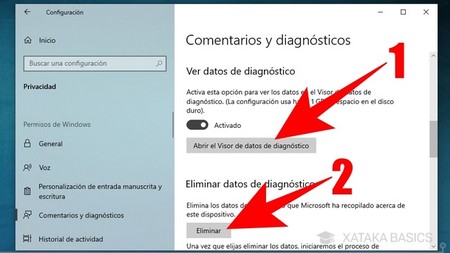
Y por último tienes la sección del visor de datos de diagnóstico. Aquí, en primer lugar, verás el botón del Visor de datos de diagnóstico (1), que sirve para poder ver los datos que le has enviado a Microsoft sobre tu uso de Windows 10. Debajo tendrás un botón Eliminar con el que borrar estos datos de los servidores de Microsoft (2). Recuerda que el poder y/o ver los datos que tienen sobre ti forma parte de tus derechos tras la entrada en vigor del GDPR.
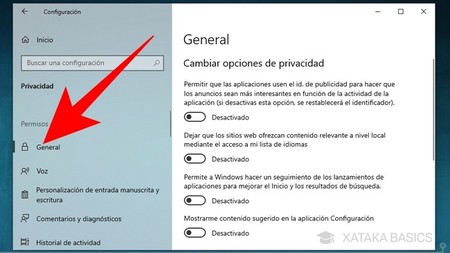
Windows 10 también recopila muchos otros datos para ofrecerte diferentes tipos de servicios. Para configurarlo, ve a la sección Privacidad de la configuración de Windows. Dentro, en la columna de la izquierda pulsa sobre la sección General que te llevará a una serie de opciones genéricas sobre tu privacidad que puedes desactivar para maximizarla al máximo. Aquí tienes lo que hace cada una de ellas.
- Aplicaciones que utilizan tu ID de publicidad: Como usuario, tienes un identificador único que Microsoft puede compartir con otras aplicaciones para que sepan qué tipo de publicidad mostrarte. Esto no sólo les da una manera de diferenciarte de otros usuarios con el identificador, sino que les permite saber tus gustos e intereses.
- Contenido mediante tu lista de idiomas: Las páginas web que visitas pueden acceder a tu lista de idiomas configurados en Windows para saber cuáles son los que utilizas, y mostrarte contenido dependiendo de esa información.
- Seguimiento de lanzamientos de aplicaciones: Microsoft puede saber qué aplicaciones estás ejecutando en tu ordenador. Esto puede ser uno de los aspectos que más puede vulnerar tu privacidad, y aunque lo hace a cambio de mostrarte en los resultados de búsqueda del menú de inicio las que más utilizas, si quieres que no sepan qué aplicaciones utilizas es recomendable desactivarlo.
- Contenido sugerido en Configuración: Desactívalo si no quieres recomendaciones en la configuración de Windows.
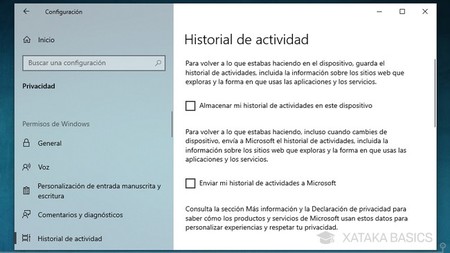
Dentro de las opciones de Privacidad tienes otras secciones, como la de Voz para desactivar el reconocimiento de voz en línea, o la recopilación de todo lo que escribes en Personalización de entrada manuscrita y escritura. También tienes la configuración de Historial de actividad, donde recopila todo lo que haces y tienes abierto en Windows para usarlo con Windows Timeline y poder continuar desde otros dispositivos lo que empezaste en tu PC. Aquí tendrás un botón también para borrar el historial.
Por último, también puedes ir a la configuración de Cortana para gestionar sus permisos, y a la configuración de Buscar para gestionar los accesos de Windows. Esto puede parecer un poco tedioso, pero la buena noticia es que la configuración de privacidad sólo la tendrás que hacer una vez, y luego ya te olvidas a no ser que decidas hacer algún cambio.
Desinstala las apps preinstaladas que no quieras
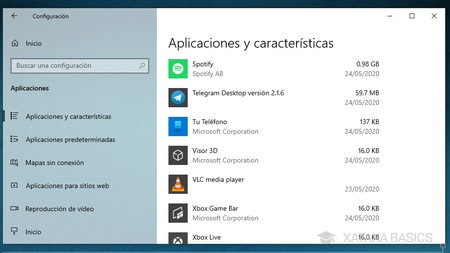
Windows 10 viene con una serie de programas preinstalados. Algunas son aplicaciones básicas y esenciales como el visor de fotos o de vídeo, pero otras son aplicaciones o juegos de terceros que están instaladas de serie debido a los acuerdos comerciales de Microsoft con las empresas desarrolladoras. Además, dependiendo del fabricante también puedes encontrar muchos otros programas que este haya preinstalado en tu ordenador, algunos más útiles que otros.
Por lo tanto, una de las primeras cosas que deberías hacer cuando enciendes el ordenador por primera vez es desinstalar todas las aplicaciones preinstaladas que no quieras o necesites. Ten en cuenta que si esperas a empezar a instalar tus apps, luego puede ser más difícil localizar las que has puesto tú o venían instaladas.
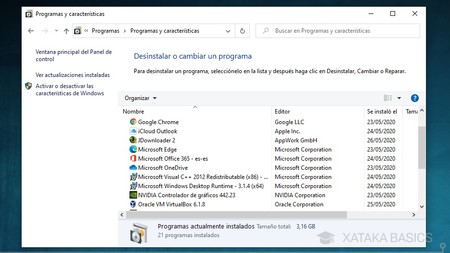
Windows 10 tiene dos métodos para desinstalar las aplicaciones. Puedes ir directamente a la configuración de Windows, entrar en la sección de Aplicaciones y allí, en Aplicaciones y características, seleccionar la que quieras desinstalar. Y si no, en el menú de inicio busca el Panel de control, que es el mismo que en Windows 7, y dentro podrás entrar en Programas y características para desinstalar. Si no te aclaras, aquí tienes el paso a paso para hacerlo con ambos métodos.
Busca nuevas actualizaciones de Windows o drivers
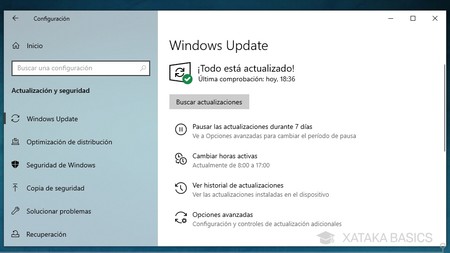
Ahora que te has deshecho de aplicaciones, antes de empezar instalar otras lo mejor es que busques actualizaciones del sistema operativo. Tu nuevo ordenador posiblemente no tenga las últimas actualizaciones de seguridad de Windows Defender, y quizá tampoco las últimas del sistema operativo que añadan nuevas características o solucionen errores, problemas o fallos de seguridad de los que otros podrían aprovecharse.
Para ello, entra en la configuración de Windows, y una vez dentro ve a la sección de Actualización y seguridad. Aquí, dale al botón de Buscar actualizaciones y verás cómo se empiezan a descargar. Es posible que tras descargar un grupo de actualizaciones tengas que reiniciar el sistema operativo, y que luego si buscas de nuevo haya todavía otras actualizaciones que no se han descargado. Ten paciencia, pero es un paso importante.
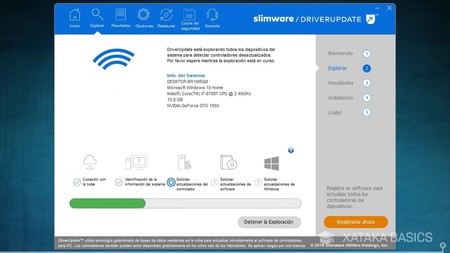
Este proceso también actualizará los drivers o controladores de tu ordenador, que son las herramientas básicas que hacen funcionar tus componentes físicos y el hardware. Si crees que hay alguno que no te ha reconocido correctamente, también puedes actualizar los drivers con herramientas de terceros. Es un proceso más complejo y manual que en la mayoría de casos no necesitas hacer, pero no está de más conocerlo.
Piensa en qué navegador quieres utilizar

Es muy posible que la mayoría del tiempo que vas a pasar frente a tu nuevo ordenador sea navegando por Internet. O por lo menos una gran cantidad de este tiempo. Por eso, la de elegir el navegador que mejor se adapte a ti es una decisión bastante más importante de lo que parece, ya que no deja de ser el programa que seguramente más vas a utilizar.
Nuestros compañeros de Genbeta hicieron esta comparativa de rendimiento en el caso de que quieras elegir el navegador que mejor se comporte en el ordenador. Si buscas opciones de privacidad, posiblemente Firefox sea una de las opciones más completas, y su buscas sacar partido de los servicios de Microsoft quizá deberías darle una oportunidad al nuevo Edge basado en Chromium.
Y si no quieres complicarte demasiado o ya llevas años con todos tus datos sincronizados con Google, entonces posiblemente puedas seguir optando por Chrome. Y si quieres explorar otras posibilidades, también tienes otros navegadores igual de interesantes que ofrecen diferentes experiencias, desde la personalización total de Vivaldi hasta la versatilidad de Opera, pasando por las opciones de privacidad de otros alternativos como Epic Privacy Browser.
Empieza a instalar tus aplicaciones y programas
Y una vez has elegido el navegador que quieres utilizar, toca empezar instalar las aplicaciones y programas que más te gusten. Si ya tienes un elenco de aplicaciones que siempre te gusta tener, herramientas como Ninite o Winstall te permiten instalar decenas de aplicaciones a la vez de forma masiva, y en un instalador único con el que no necesitas ir bajándolas una tras otra.
Y si sientes la llamada de la exploración y quieres encontrar aplicaciones nuevas para Windows aquí tienes varios artículos con listas de las mejores de 2019 y las favoritas de los editores de Xataka, las mejores según los editores de todo Webedia, o un recopilatorio de aplicaciones tan buenas que es difícil creer que sean completamente gratis, las nuevas que hemos descubierto o esas imprescindibles sin las que no podríamos vivir. Quizá en estos artículos encuentres ideas.
También tenemos listas de programas más específicos. Por ejemplo, los mejores clientes BitTorrent, los mejores editores de fotos y editores de vídeo, gestores de tareas, aplicaciones para tomar notas, gestores de contraseñas, para realizar videollamadas, gestionar tus correos electrónicos o mantener tus drivers siempre actualizados.
Considera vincular tu móvil con el ordenador
Windows 10 tiene muchas posibilidades a la hora de integrarse con dispositivos Android, e incluso también algunas para integrarse con iOS. Por lo tanto, si eres un usuario de estos dispositivos es muy conveniente que le dediques algo de tiempo a mejorar cómo se llevan con tu ordenador.
El primer paso sería instalar en tu móvil OneDrive, ya que es el sistema de almacenamiento en la nube que viene preinstalado en tu ordenador. Pero si ya tienes tus datos en otro sistema de almacenamiento en la nube de tu móvil, prácticamente todos tienen clientes para el ordenador que hagan que los datos estén también descargados en ellos.
En el caso de Android, es casi imprescindible configurar la aplicación de Tu Teléfono de Windows y su cliente para móviles. Con ella vas a vincular el móvil con el ordenador, pudiendo recibir los SMS y las notificaciones en Windows, e incluso podrás mirar las últimas fotos del dispositivo en el ordenador sin tener que utilizar nubes ni enviártelas. Es algo muy cómodo y fácil de utilizar que vas a agradecer, y la configuración es rápida.
Modifica y personaliza Windows y sus opciones
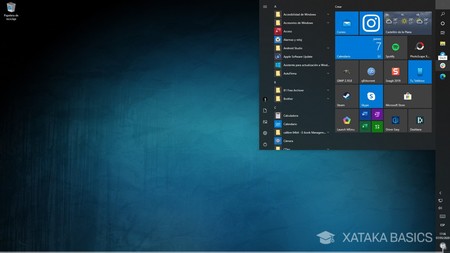
Ahora llegamos a la parte más importante. Una vez has actualizado, desinstalado las aplicaciones que no quieres e instalado las que sí quieres tener, llega la hora de empezar a darle forma a Windows 10 para que pase de ser un sistema operativo genérico a tu sistema operativo. El primer paso podría ser nuestro artículo de personalizar Windows al máximo cambiando su fondo de pantalla, el modo oscuro, el menú de inicio, la barra de tareas o sus colores.
En definitiva, casi todo lo vas a poder hacer desde la configuración de Windows en la sección de Personalización. Allí te vas a ir encontrando con todas las categorías en las que hacer ajustes generales, y las cuales puedes reforzar con aplicaciones de terceros para personalizar los fondos de pantalla o cambiar tu menú de inicio. Sin embargo, estos ya son ajustes más avanzados que tampoco tienes por qué hacer desde el primer día. Revisa nuestro artículo a fondo y tómate tu tiempo para ir probando las modificaciones estéticas que quieras.
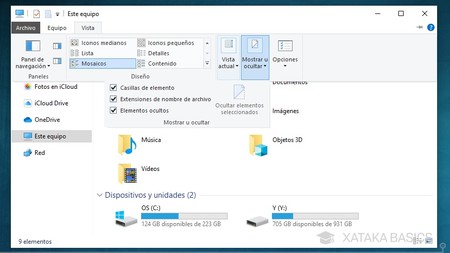
Ahora toca cambiar otros ajustes de personalización menos estéticos pero más prácticos. Abre el explorador de archivos y ve a la pestaña de Vista. En ella, activa las opciones de Extensiones de nombre de archivo y Elementos ocultos para poder ver las extensiones de los archivos para saber siempre el tipo que estás utilizando, y para tener acceso a las carpetas ocultas o ocultar carpetas de Windows tú mismo dominando esta segunda opción.
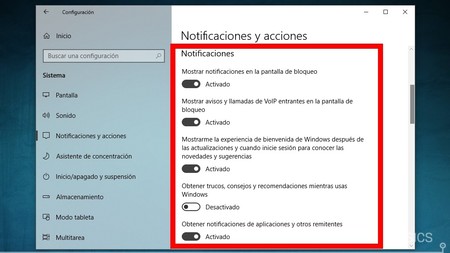
A continuación, si quieres evitar molestias puedes desactivar las notificaciones de Windows que no quieras utilizar. Para hacerlo, entra en la configuración de Windows y dale a Sistema, y en la columna de la izquierda pulsa en Notificaciones y acciones. Dentro, baja hasta llegar a la sección Notificaciones, donde podrás elegir qué tipo de notificaciones puede enviarte Windows, que son las siguientes:
- Mostrar notificaciones en la pantalla de bloqueo: Activa o desactiva la posibilidad de que Windows 10 te muestre notificaciones en la pantalla de bloqueo. Si lo activas, estas notificaciones las verá cualquier persona que mire tu ordenador sin necesidad de escribir tu PIN o contraseña para entrar.
- Mostrar avisos y llamadas de VoIP entrantes en la pantalla de bloqueo: Si alguien te está intentando hacer una llamada de voz mediante Internet, la notificación también te aparecerá en la pantalla de bloqueo si has activado esta opción, y se podrá ver sin necesidad de escribir tu PIN o contraseña para entrar.
- Permitir que las notificaciones reproduzcan sonidos: Puedes hacer que las notificaciones suenen o no para que tener un aviso más de cuándo llegan.
- Muéstrame la experiencia de bienvenida: Activa o desactiva la experiencia de bienvenida. Esto quiere decir que, si tienes activada esta opción, cada vez que te llegue una gran actualización Windows 10 te hará un pequeño recorrido con una guía en la que te dice cuáles son las novedades y cómo utilizarlas.
- Obtener trucos, consejos y recomendaciones mientras usas Windows: Activa y desactiva el que Windows te pueda mostrar pequeños mensajes con recomendaciones cuando vayas a utilizar determinadas herramientas o secciones. También puede mostrarte publicidad en forma de recomendaciones.
- Obtener notificaciones de aplicaciones y otros remitentes: Activa o desactiva el que las aplicaciones que tienes instaladas en Windows puedan enviar notificaciones, las cuales se mostrarán en el Centro de actividades de Windows 10.
Por defecto, Cortana aparecerá siempre con una barra muy grande en la barra de tareas. Si haces click derecho en ella, podrás cambiar el tamaño del botón del asistente pulsando en la opción Búsqueda del menú emergente, y eligiendo la opción de mostrar icono de búsqueda para que sólo aparezca el icono de una lupa en vez de toda la barra de Cortana. Si haces click derecho en la barra de tareas también puedes ocultar los contactos favoritos de Windows.
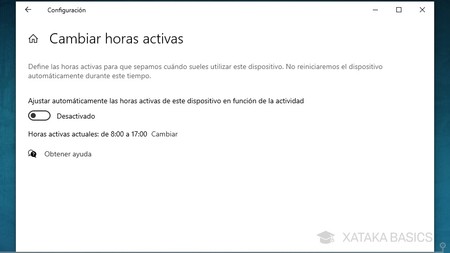
En la configuración de Windows puedes ir a la sección de Actualización y seguridad, y dentro a Windows Update. Aquí tendrás la opción de Cambiar horas activas, donde le dices a qué horas sueles utilizar el ordenador o portátil para que Windows no te moleste con actualizaciones o reinicios debidos a ellas.
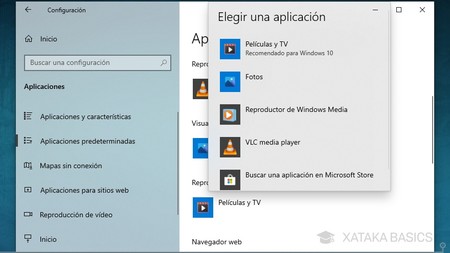
También puedes personalizar las aplicaciones predeterminadas para el correo electrónico, el navegador o la reproducción de archivos multimedia. La opción la vas a ver en la configuración de Windows, dentro de la sección Aplicaciones. En la columna de la izquierda dale a Aplicaciones predeterminada, y ve pulsando en cada una de las que quieras cambiar para seleccionar otra relacionada que tengas instalada.
Decide qué aplicaciones se inician junto al sistema
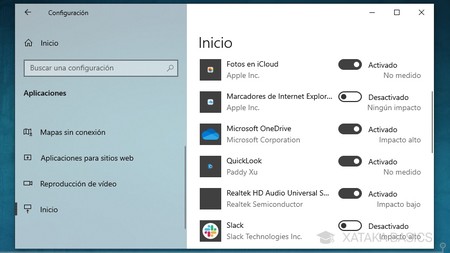
Una vez has instalado varias aplicaciones, es posible que muchas de ellas se configuren automáticamente para iniciarse junto a Windows, lo que puede hacer que tu nuevo ordenador vaya un poco más lento. Esto es algo que puedes cambiar fácilmente de dos maneras diferentes. De hecho, Windows tiene dos menús diferentes para hacer esto, uno nuevo dentro de la configuración de Windows y otro heredado de las versiones anteriores de Windows.
Para el primero, ve a la configuración de Windows y entra en Aplicaciones. Dentro, en la columna de la izquierda pulsa en la sección Inicio, y en ella verás la lista de aplicaciones para que desactives las que no quieras que se inicien junto a Windows o actives las que sí quieras que empiecen a arrancar. También tienes un método para hacer que cualquier otra aplicación se ejecute siempre al iniciar Windows 10 aunque no aparezca en esta lista.
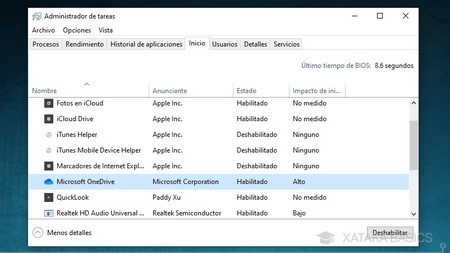
El otro método para hacer que las aplicaciones no se inicien junto a Windows es pulsar Control + Alto + Suprimir y entrar en el administrador de tareas. Dentro, pulsa en Más detalles, y cuando veas las pestañas dale a la de Inicio. Aquí podrás ver el impacto de cada aplicación para saber las que ralentizan más el ordenador, y podrás habilitar o deshabilitar el que se inicien junto a Windows.
Personaliza tus carpetas destacadas
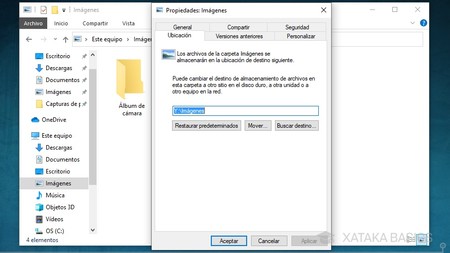
Windows 10 tiene una serie de carpetas básicas para el contenido que aparecen en el explorador de archivos, en la sección Este equipo, como la de imágenes, música o documentos. Si tienes un disco duro secundario quizá quieras cambiar la ubicación de estas para tenerlas donde más espacio haya y no ocupar el del disco duro principal, y esto es algo muy fácil de hacer.
Sólo tienes que hacer click derecho sobre una de estas carpetas en el explorador de archivos, y en la ventana emergente elige la opción propiedades. Dentro de las propiedades de esta carpeta entra en la pestaña Ubicación y pulsa en el botón de Mover para llevar la carpeta y su contenido a otro sitio en el mismo disco duro o en algún otro que tengas.
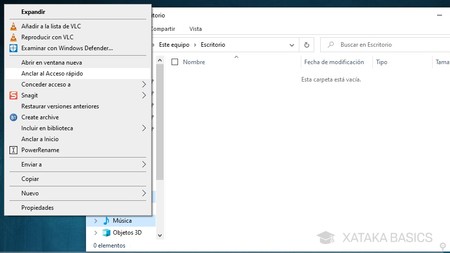
Y ya que estás en el explorador de archivo, también puedes aprovechar para organizar a tu gusto qué carpetas pones en el Acceso rápido para tenerlas más accesibles. Simplemente haz click derecho sobre la carpeta que quieras y elige la opción de Anclar al Acceso rápido. Haciendo lo mismo en una de las que tengas en el acceso rápido verás la opción de desanclarlas.
Configuración de energía y suspensión
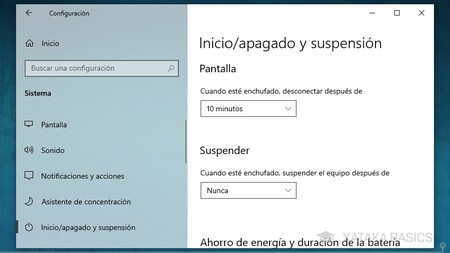
Un clásico cuando estrenas ordenador es que te alejes media hora para hacer algo y cuando vuelvas te lo encuentres apagado o suspendido. Por eso, también es aconsejable que en cuanto empieces a hacerlo enseguida configures su administración de energía y suspensión para adaptarlo a ti. Por ejemplo, si vas a dejarlo trabajando por la noche, quizá quieras que se apague la pantalla automáticamente pero el ordenador no entre en suspensión.
Para configurar esto, tienes que ir a la configuración de Windows y entrar en Sistema. Allí, en la columna de la izquierda pulsa sobre la sección de Inicio/apagado y suspensión. Tendrás dos parámetros, uno para configurar pasado cuánto tiempo quieres que se apague automáticamente la pantalla, y otro para saber cuándo quieres que el PC entre en suspensión. Si en este parámetro de Suspender pones Nunca, el ordenador quedará siempre activo.
En este aspecto, debes tener en cuenta que a no ser que dejes el ordenador haciendo algo, lo mejor es que lo apagues siempre por la noche o cuando no lo utilizas, tanto si es una torre como si es un portátil. Dejándolo encendido mientras no lo usas, lo único que harás es provocar que entre más polvo a la torre y que consuma más energía.
En cualquier caso, puedes desactivar la suspensión automática para ser tú quien apague siempre manualmente el equipo, mientras que si en algún momento puntual lo dejas encendido trabajando puedas asegurarte de que no se va a apagar solo.
Considera hacer copias de seguridad
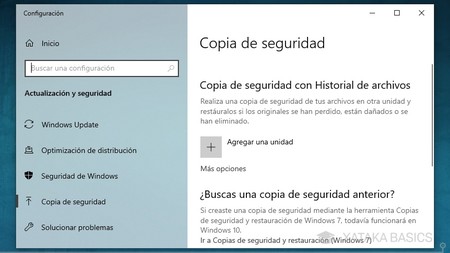
Y después de haberle dedicado tanto tiempo a hacer todo esto en tus primeras horas con el ordenador nuevo, sería una lástima que algún virus o malware, o instalación que cambie tu configuración lo echase todo a perder, ¿verdad? Piensa qué es mejor, si tener luego que restablecer Windows y volverlo a configurar todo o crear una copia de seguridad o un plan de copias a las que puedas volver después en el caso de que algo se te rompa en Windows.
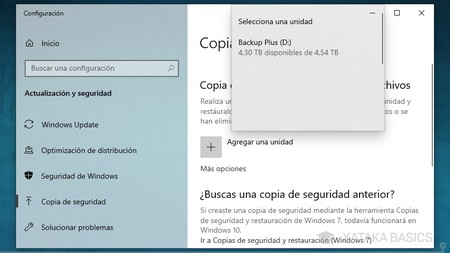
Para configurar tus copias de seguridad ve a la configuración de Windows, y entra en Actualización y seguridad. Allí, en la columna de la izquierda pulsa en Copia de seguridad. Dentro, ahora pulsa en Agregar una unidad y selecciona una unidad de almacenamiento externa. Las copias de seguridad han de hacerse en otro disco duro o USB con los suficientes datos, y pueden ser recurrentes.
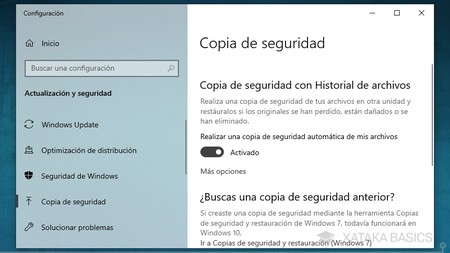
Una vez has elegido una unidad para hacer las copias, ya te aparecerá la pestaña para dejar activadas o desactivar las copias recurrentes en la unidad que hayas establecido. Pero todavía te queda decidir las características de esta copia de seguridad, por lo que debes pulsar en el enlace de Más opciones para entrar a la pantalla de configuración.
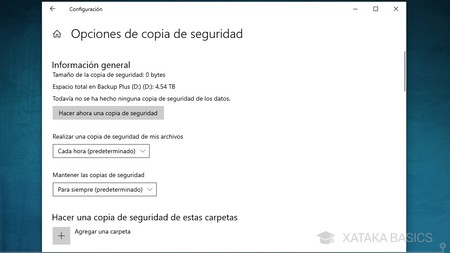
En la pantalla a la que vas a ir, podrás establecer cada cuánto tiempo quieres hacer una copia de seguridad en esta unidad, y si quieres mantener las copias para siempre o durante determinado tiempo. También puedes elegir carpetas que incluir explícitamente en la copia, u otras que excluir en el caso de que estén dentro de alguna de las incluidas.
Siempre podrás detener las copias una vez las hayas iniciado, manteniendo esas que ya hayas hecho. Así, tendrás siempre el estado en el que estás con Windows recién instalado. También es recomendable hacer copias cuando vayas a hacer algún cambio importante en la configuración para que si algo falla, tengas una manera siempre de volver al estado anterior cuando revertir la configuración no es suficiente.
-
La noticia Me he comprado un ordenador nuevo con Windows 10, ¿qué hago ahora? fue publicada originalmente en Xataka por Yúbal FM .
Gracias a Yúbal FM


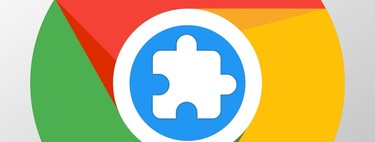




No hay comentarios.:
Publicar un comentario